
Resolvemos todas tus dudas
Para comenzar a utilizar ejornada tan solo necesitas acceder a través de la web y descargar la app desde tu móvil o tablet y asignar un terminal – propio o de empresa – a cada trabajador para que puedan registrar su fichaje.
La aplicación ejornada te garantiza el control del sistema desde cualquier lugar con acceso a internet, así como:
- Control de registros de entrada y salida de los empleados.
- Verificación del lugar de fichaje.
- Informe de jornadas u horas periodo.
- Gestión de ausencias.
- Control de incidencias.
- Edición y mantenimientos de registros.
- Informes en Excel para configuración de cálculos y exportación a nómina.
La aplicación puede avisar a los trabajadores registrados de que se ha acabado su jornada laboral y por tanto deben terminar esta y fichar la salida.
Solo tienes que subir los datos de tus trabajadores, asignarles un horario y centro de trabajo y podrán empezar a fichar para cumplir plenamente con la legislación en cuanto a control horario.
Sí, el administrador de la cuenta podrá modificar los fichajes en caso de olvido, error u omisión por parte del trabajador.
Los fichajes están geolocalizados y sabrás en todo momento dónde ha fichado cada trabajador, pudiendo establecer centros de trabajo donde obligatoriamente se ha de fichar (y tendrás un aviso en caso de que no lo haga en ese lugar) o bien puedes asignar a un trabajador la categoría de itinerante para que pueda fichar en cualquier lugar y saber dónde lo ha hecho.
Características
La aplicación ejornada te garantiza el registro de control horario desde cualquier lugar con acceso a internet, así como:
- Control de registros de entrada y salida de los empleados.
- Geolocalización de fichaje.
- Informe de resumen de jornadas con acumulados.
- Gestión de ausencias y vacaciones.
- Control de avisos.
- Edición y mantenimientos de registros.
- Compensaciones de horas.
- Informes en Excel para configuración de cálculos y exportación a nómina.
Al acceder como empresa a ejornada por primera vez, es necesario realizar un configuración previa que permita un funcionamiento correcto de la plataforma a la hora de registrar y analizar los fichajes.
El método de configuración es totalmente opcional aunque recomendamos realizarlo siguiendo unas pautas concretas, lo cual facilitará en gran medida la puesta en marcha del funcionamiento de ejornada.
Para una configuración óptima de nuestra empresa aconsejamos realizar la configuración en el siguiente orden:
1- PLANTILLAS DE FESTIVOS
2 – PLANTILLAS DE HORARIOS
3 – EMPRESA
4- CENTROS DE TRABAJO
5- DEPARTAMENTOS (OPCIONALES)
6- TIPOS DE AUSENCIAS
7 – PERSONALIZAR EMAIL
8 – ADMINISTRADORES DE EQUIPOS
9 – PLANTILLA DE VALIDACIÓN DE AUSENCIAS
10 – DISPOSITIVOS DE FICHAJE
En ejornada, se permite realizar los fichajes de diferentes métodos, uno de ellos es mediante reconocimiento de huella dactilar.
Para ello se precisa conectar al dispositivo usado para el fichaje de los trabajadores a un lector de huellas y realizar el fichaje.
Next Biometrics NB3010-U.

ConexiónUSB 2.0
Sistemas operativos soportados Microsoft Windows (32 bits y 64 bits) Android
Resolución 385 ppi
Superficie de captura de imagen (tamaño de la platina)12 x 17 mm (0.5″ x 0.7″)
Tamaño de la imagen de huella dactilar180 x 256 pixeles
Tipo de sensor NEXT Active Thermal sensing
Tamaño del dispositivo 79 x 42 x 29 mm (3.1″ x 1.7″ x 1.1″)
Peso del dispositivo 105 gramos (3.7 oz.)
Temperatura de operación-10°C ~ +60°C
Humedad de operación0 – 95 % (sin condensación)
El NB-3010-U de NEXT Biometics es una lectora de huellas dactilares compacta con conexión USD a un dispositivo de host. El fabricante especifica que la lectora está basada en la tecnología patentada NEXT Active Thermal sensing. La misma ofrece resistencia a condiciones ambientales tales como polvo o grasa. El recubrimiento durable del sensor asegura su resistencia a arañazos. Los módulos de Soporte para este escáner están incluidos en: MegaMatcher 6.0 SDK; MegaMatcher On Card 3.5 SDK; VeriFinger 8.0 SDK.
Funcionamiento
Para comenzar a utilizar ejornada tan solo necesitas acceder a través de la web y descargar la app desde tu móvil o tablet y asignar un terminal – propio o de empresa – a cada trabajador para que puedan registrar su fichaje.
Para dar de alta una plantilla de horario se debe acceder al menú configuración:

Se habilitará en la parte izquierda de la pantalla, a modo de columna, los parámetros configurables por el usuario, en este caso, acceder a «plantilla de horarios»:
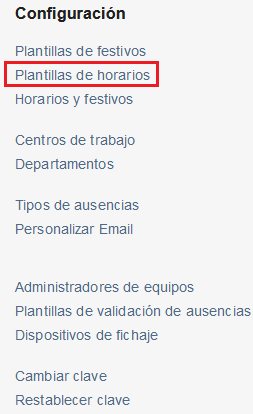
Seleccionar opción “nueva plantilla” (En este apartado también se permite la modificación/borrado de los horarios ya creados previamente):
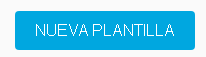
Dentro de «nueva plantilla de horario» configurar los parámetros según la distribución de jornada:
Se permite la configuración de un horario diario:
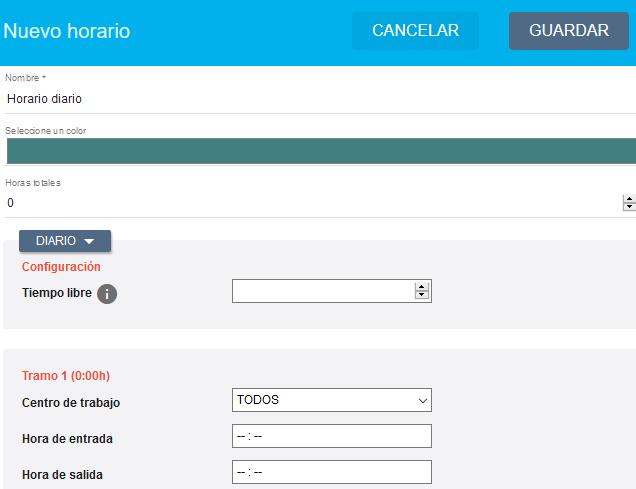
O un horario semanal:
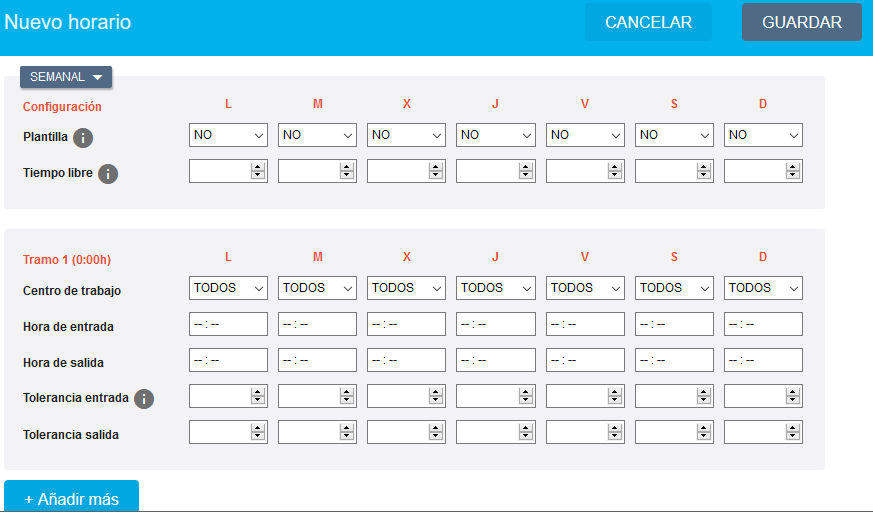
* Nombre: Asignaremos un título al horario que deseamos crear.
* Centro de Trabajo: Se puede configurar, por días, el centro de trabajo dónde se realizará el fichaje. Si se marca TODOS, se asignará el centro de trabajo más cercano en el momento del fichaje.
* Tiempo Libre: Tiempo total destinado al descanso del trabajador dentro de la jornada laboral.
* Hora entrada / salida: Seleccionaremos el horario de entrada y salida de los trabajadores que estarán sujetos a este horario.
* Tolerancia entrada / salida: Margen de premura o demora que son permitidos por la empresa sobre la hora de entrada / salida fijada para que no genere aviso de impuntualidad al trabajador. Son los minutos que el trabajador puede anticiparse o retrasarse al fichar sobre la hora entrada / salida configurada.
* Añadir Más: Esta opción nos permite incluir otro tramo horario (jornadas partidas). Ej.: Si un trabajo tiene un horario de 08:00 a 14:00 y de 16:30 a 19:00, se deberán crear dos tramos horarios: Primer tramo (08:00 a 14:00) / Segundo tramo de (16:30 a 19:00).
Posteriormente, estas plantillas predefinidas podrán ser asignadas a los calendarios de empresa, centros de trabajo, departamentos o trabajadores.
Teniendo en cuenta que cada aviso será generado por un motivo diferente y pueden ser filtrados por tipo de aviso, estado o empresa, centro o departamento, se podrán resolver los avisos según su índole de manera individual pulsando sobre el botón en la columna “acción” / “Marcar resuelta”:
Acceder al apartado avisos:
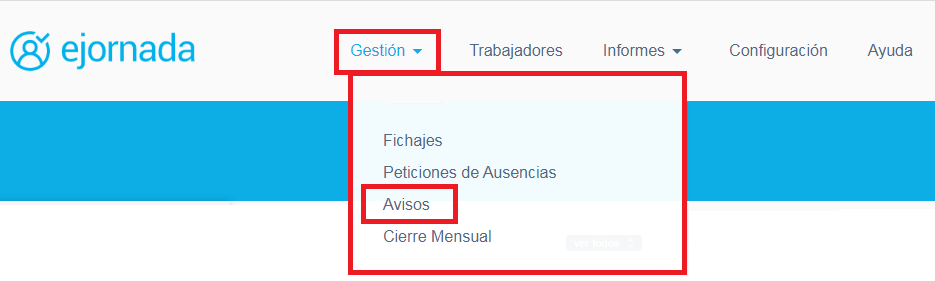
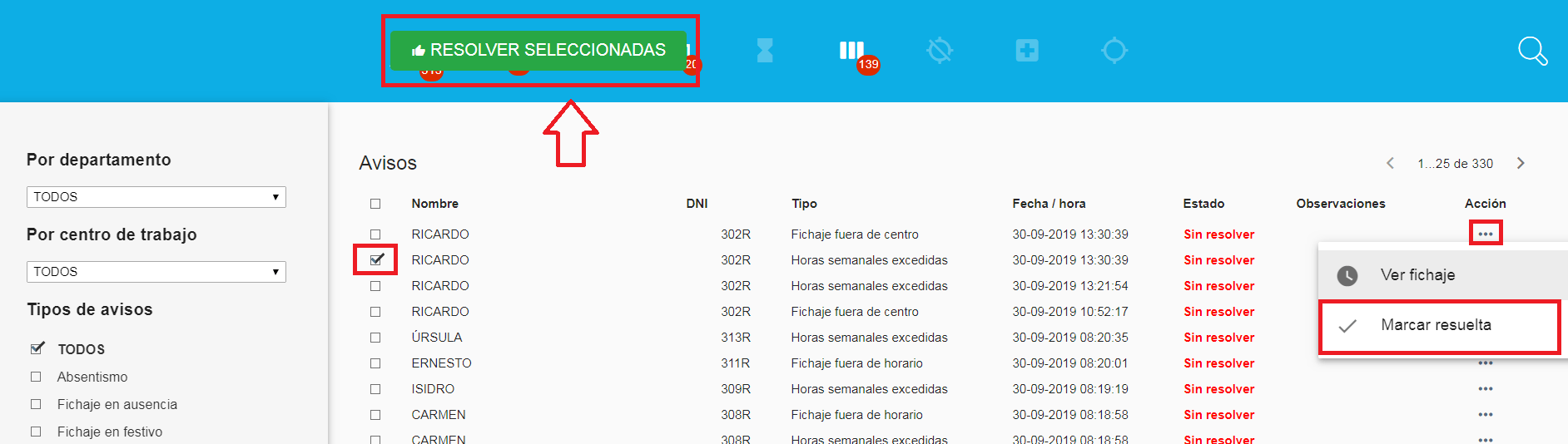
Para tratar todos las avisos de forma masiva, marcar la caja de selección masiva disponible a la izquierda de la columna “Nombre” y todos los avisos serán seleccionados. A continuación, pulsar sobre el botón verde “Resolver seleccionadas”:
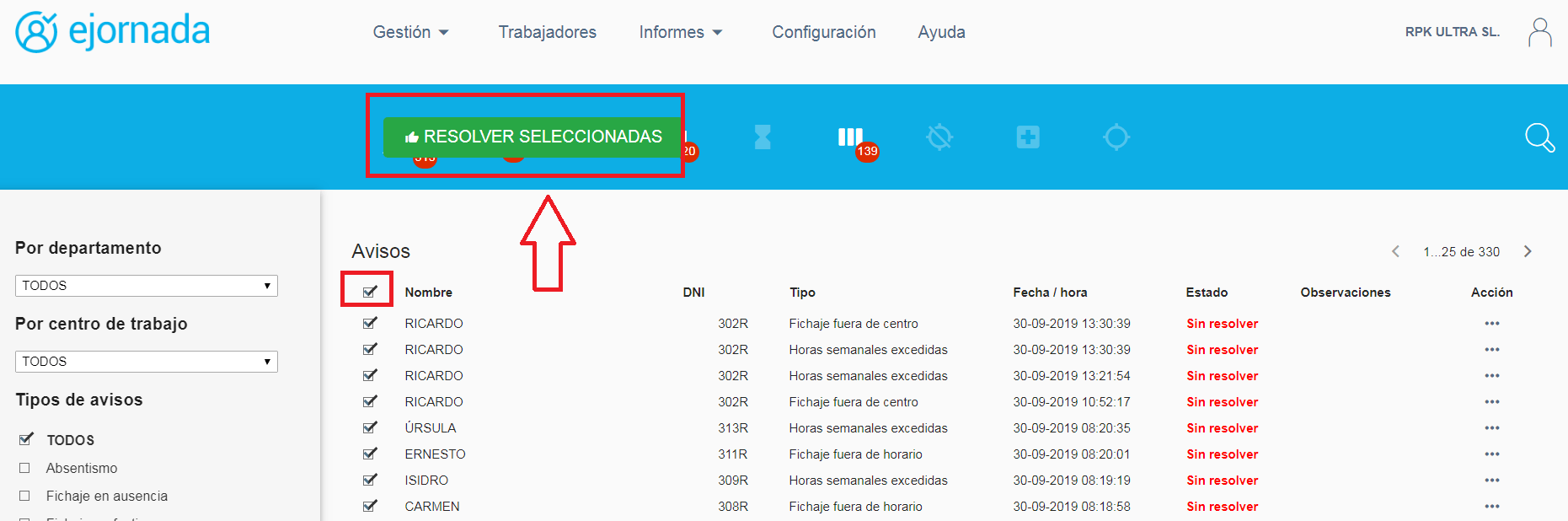
Los avisos previamente seleccionados serán marcados como resueltos.
Seleccionar cualquiera de los calendarios que ya vienen por defecto (amparan los festivos nacionales y autonómicos pero no los locales). Para añadir los festivos locales de forma manual es recomendable duplicar el calendario autonómico:
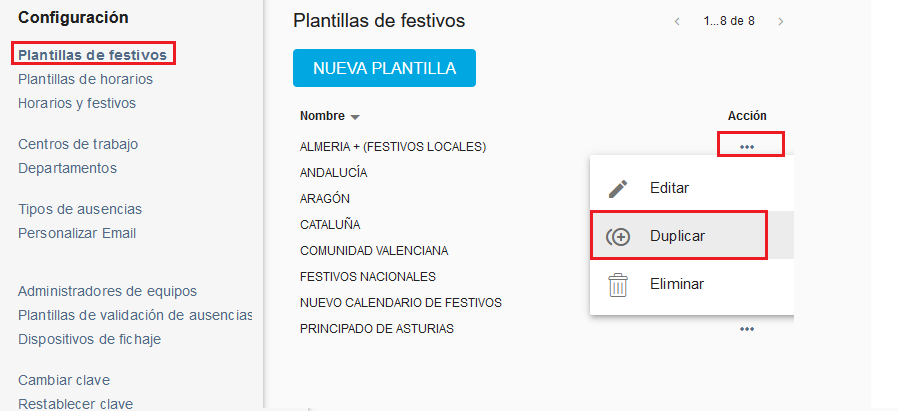
Una vez duplicado, añadir los festivos locales que queramos que se incluyan en nuestro calendario:
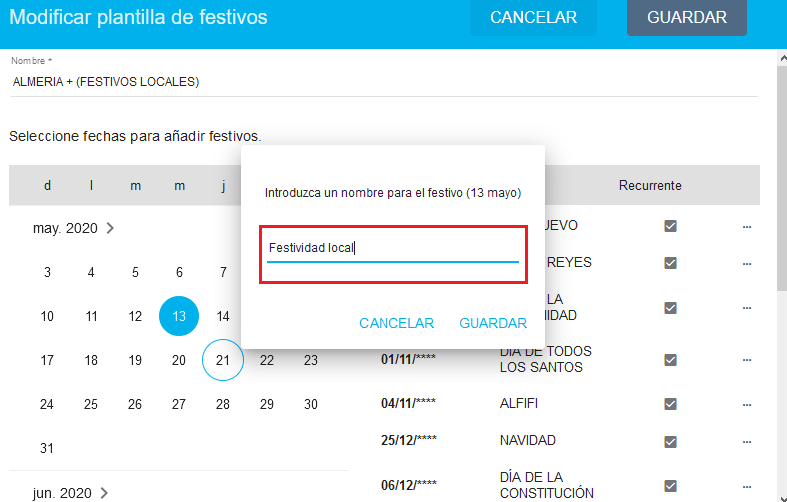
Una vez creado el calendario de festivos, o seleccionado cualquiera de los creados por defecto, se permitirá asignarlo al calendario de empresa, centro de trabajo, departamento o trabajador desde el apartado de [Horarios]:
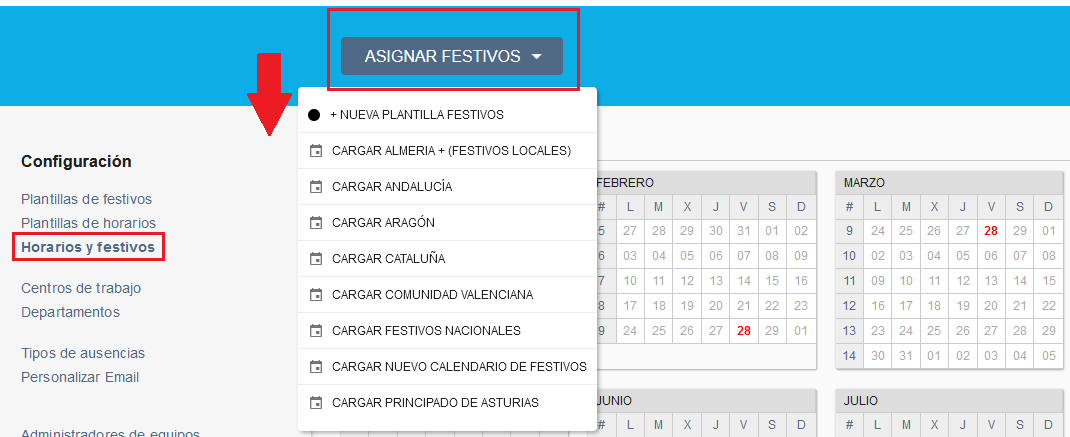
Para obtener los informes (es posible filtrar por empresa, centros de trabajo, departamentos, trabajadores) debemos acceder en la barra superior al apartado informes y un menú mostrará los informes disponibles para solicitar:
Al pulsar en cualquiera de ellos, se habilitará la siguiente ventana:
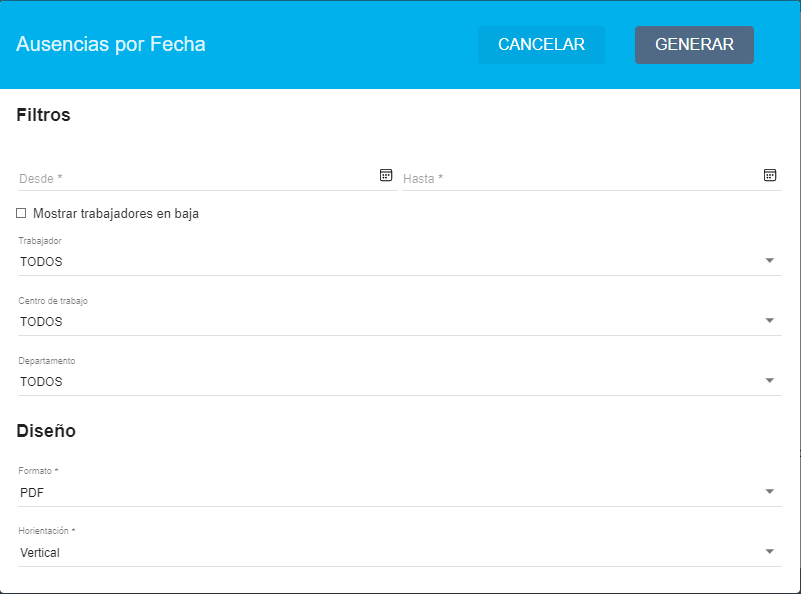
DESDE/HASTA: Tramo de fecha de actividad que queremos que se refleje en el documento.
CENTROS DE TRABAJO: Por defecto, vendrá marcado TODOS, aunque es posible seleccionar un
centro de trabajo individualmente.
DEPARTAMENTOS: Por defecto, vendrá marcado TODOS, aunque es posible seleccionar un
departamento individualmente.
TRABAJADORES: Por defecto, vendrá marcado TODOS, aunque es posible seleccionar un trabajador
individualmente.
AUSENCIAS JUSTIFICADAS: Se mostrarán de forma destacada en el informe los días festivos y ausencias validadas del trabajador.
Una vez completados los campos, pulsar botón GENERAR.
Una vez generado el informe, se permitirá su descarga o previsualización, esta segunda opción solo aparecerá en el caso de que escojamos el formato PDF.
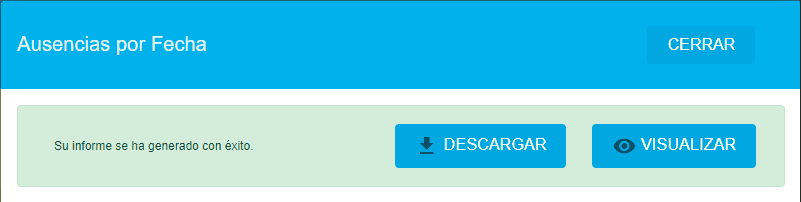
Si escogemos la opción Visualizar, se abrirá un editor con el informe generado en PDF y podremos realizar trabajar directamente sobre el documento para posteriormente poder guardarlo o imprimirlo con esos cambios.
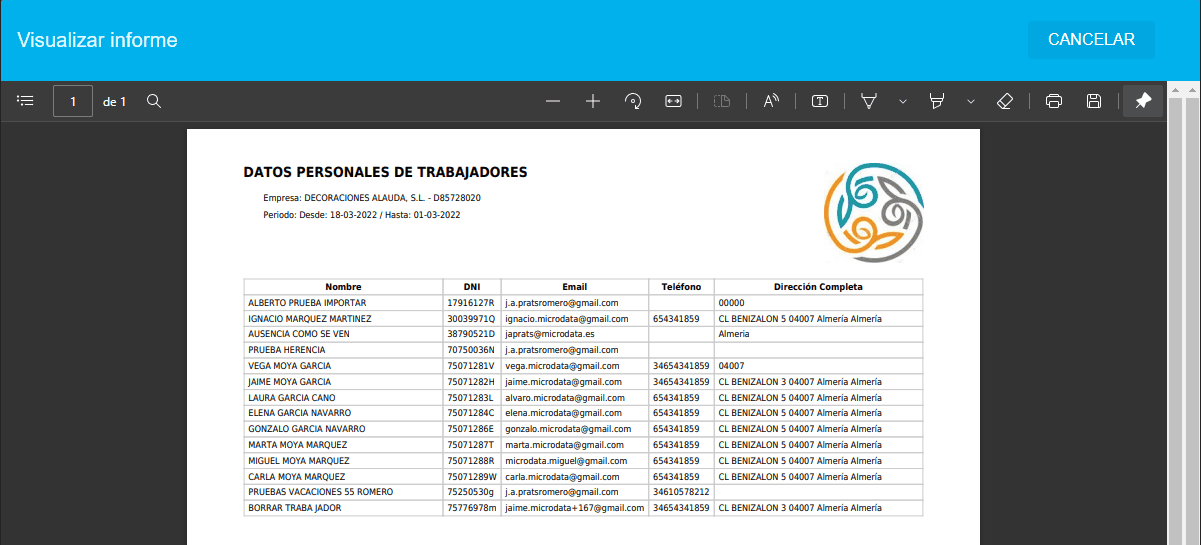
Si escogemos la opción de DESCARGAR, de forma automática se iniciará la descarga de un fichero con los datos solicitados disponible para su revisión.
Tipos de informes disponibles:
- AUSENCIAS:
- Ausencias por fecha.
- Ausencias por tipo.
- Situación de ausencias
- AVISOS:
- Avisos por estado.
- Avisos por tipo.
- Avisos por trabajador.
- COMPENSACIONES:
- Compensaciones pendientes.
- Compensaciones.
- FICHAJES
- Listado de fichajes.
- SALDO DE HORAS
- Saldo de horas
- Resumen de jornada.
- Resumen de jornada con acumulados.
- TRABAJADORES
- Configuración adicional de trabajadores.
- Datos de contrato de trabajadores.
- Datos personales de trabajadores.
- Saldo de vacaciones.
Para que un trabajador pueda realizar el fichaje diario existen dos casuísticas para las cuáles se requiere una configuración específica en cada caso:
– Fichaje del trabajador CON DISPOSITIVO PROPIO (SIN DISPOSITIVO DE EMPRESA):
El fichaje diario del trabajador se realizará desde un dispositivo propio, accede a la plataforma con su NIF y claves recibidas en el correo configurado en el perfil del trabajador.
Se configura en el apartado “configuración app” dentro del perfil del trabajador:
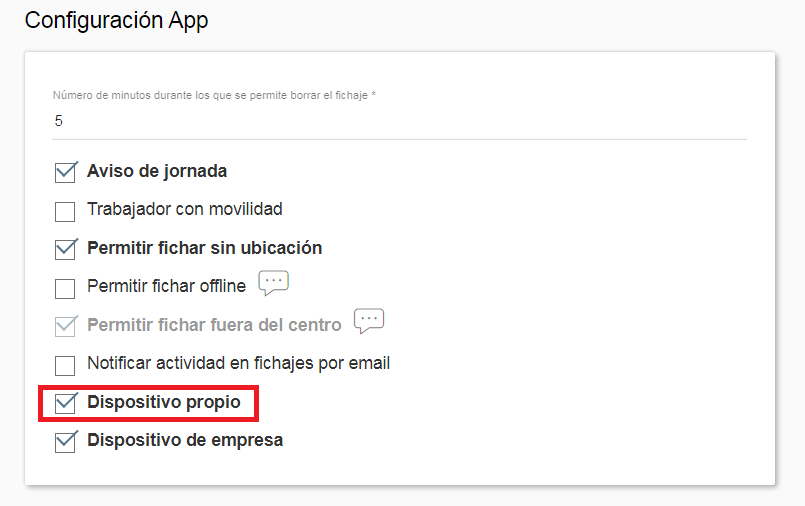
– Fichaje del trabajador CON DISPOSITIVO DE EMPRESA:
El fichaje diario del trabajador se realizará a través de un dispositivo proporcionado por la empresa , requiere activación y configuración “Dispositivo de fichaje”:
Para ello accedemos a Configuración > dispositivo de fichaje / nuevo dispositivo de fichaje:
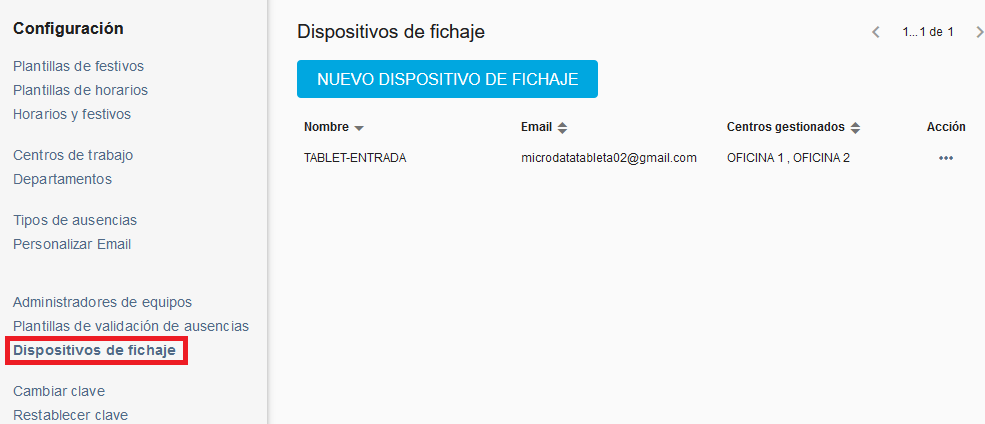
Aquí se debe configurar el nombre que queremos asignar al dispositivo de fichaje, un correo electrónico (que debe ser diferente al usado por la empresa) para recibir las claves de acceso y, como mínimo un centro de trabajo. Todos los trabajadores que se encuentren asignados a esos centros de trabajos y estén marcados como dispositivo de empresa, se mostrarán al acceder a la cuenta del dispositivo de fichaje:
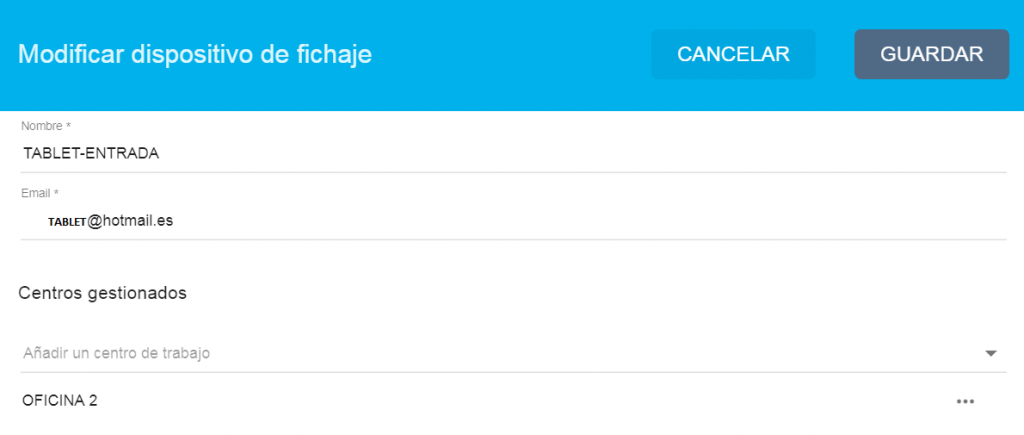
Al igual que ocurre al dar de alta a un trabajador, se enviará de forma automática al correo indicado las credenciales de acceso.
Los trabajadores que pertenezcan al centro seleccionado en el dispositivo de fichaje deben tener activado en su perfil de trabajador la opción “dispositivo de empresa”:
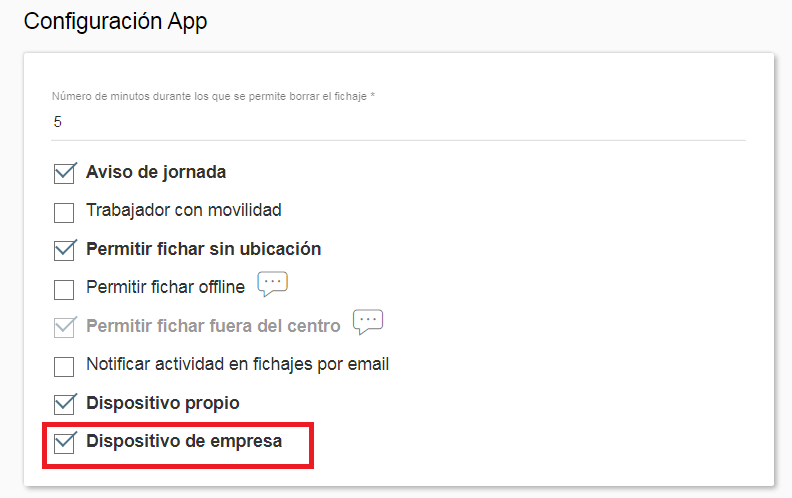
*Para asegurar el correcto funcionamiento, en el dispositivo proporcionado por la empresa se requiere haber iniciado sesión con las credenciales de acceso de dispositivo de fichaje.
*Una vez realizado el login, aparecerán los trabajadores seleccionados con dispositivo de empresa. Para realizar el fichaje, pulsarán sobre su nombre e introducirán las credenciales recibidas como trabajador.
*Existe la posibilidad de activar ambas opciones para el trabajador, de esta forma podrá fichar indistintamente en un dispositivo propio o de empresa.
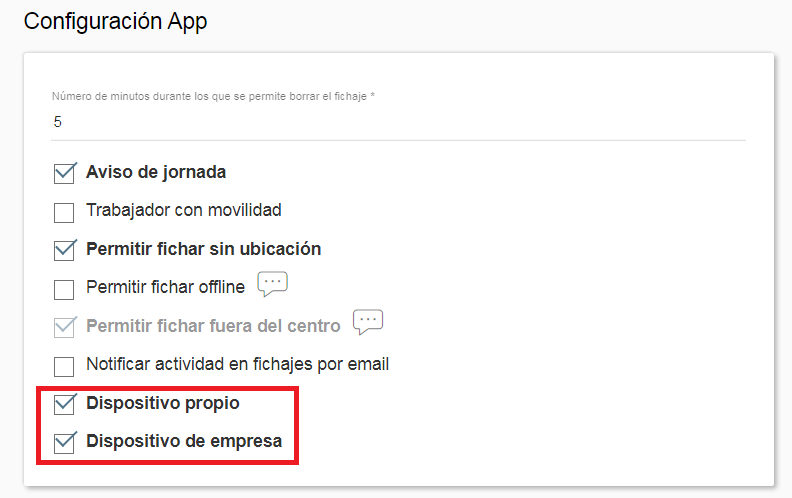
Es un proceso automático, al dar del alta un trabajador nos pide incluir un correo electrónico.
Una vez finalizado el registro del trabajador, las credenciales de acceso son enviadas al correo electrónico indicado de forma automática.
Para asegurar la privacidad del usuario, existe para el trabajador la posibilidad de cambiar sus claves de acceso en cualquier momento.
Cambio de claves desde el acceso como trabajador:
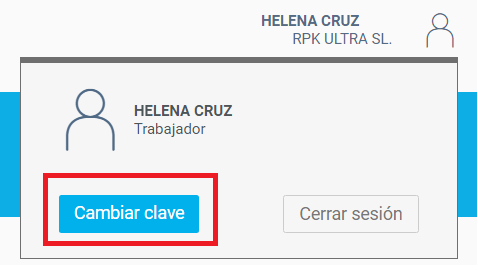
1 – Cambiar Clave: Nos pedirá clave actual y clave nueva que queremos introducir.
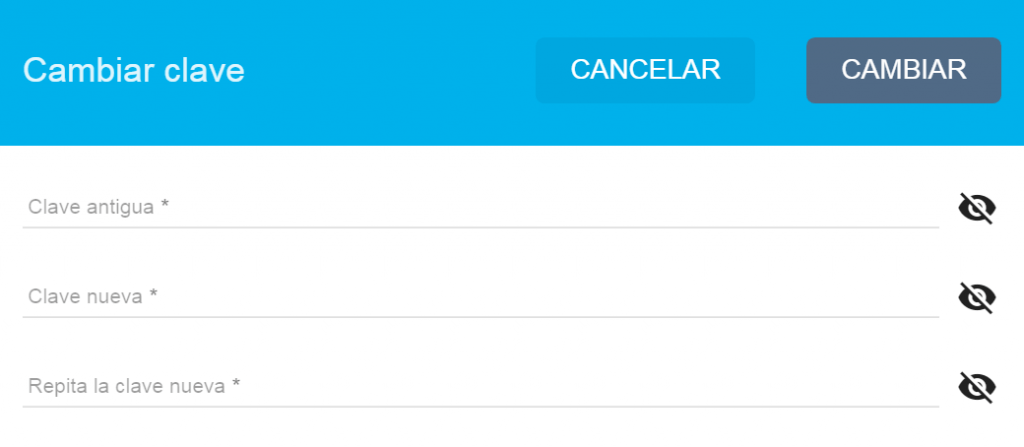
2 – Restablecer clave: Ante olvido o extravío de claves por parte del trabajador el sistema enviará un correo electrónico al email asignado al trabajador para restablecer la contraseña de acceso.
Accediendo a www.ejornada.es en la página de acceso a la plataforma web, pulsar ¿No recuerdas tu clave?
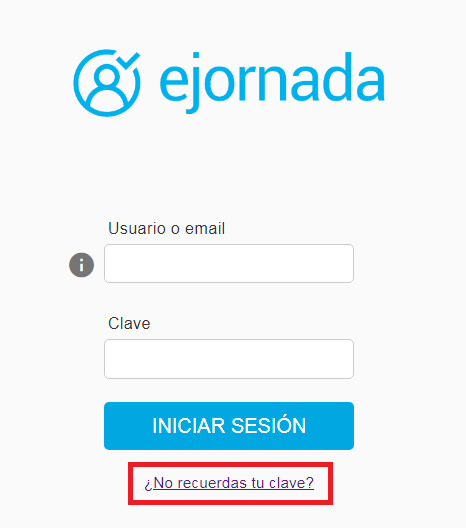
La siguiente ventana que se habilitará nos pedirá el DNI del trabajador para enviar las instrucciones de recuperación de clave:
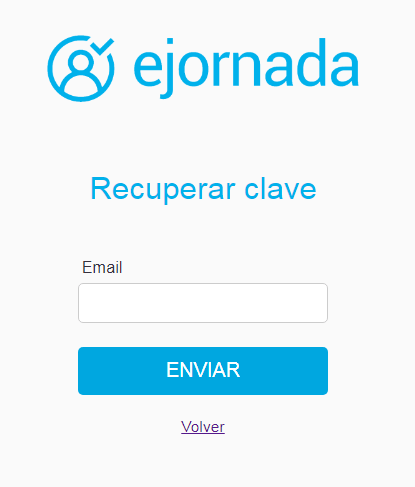
Al recibir el correo de recuperación, se debe pulsar «restablecer clave» para introducir la nueva clave de acceso a nuestro perfil:
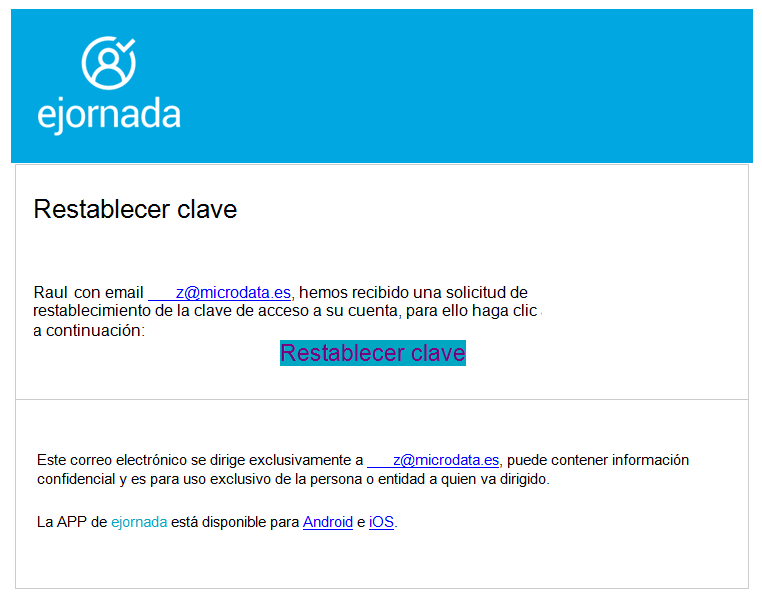
En caso que un trabajador olvide realizar el fichaje diario existe la posibilidad de que la empresa marque el fichaje del trabajador (esto no quiere decir que fiche por él).
La empresa generará un aviso al trabajador recordándole el fichaje, y deberá ser éste último el que realice la firma digital, corroborando el fichaje.
Acceder a GESTIÓN > FICHAJES:
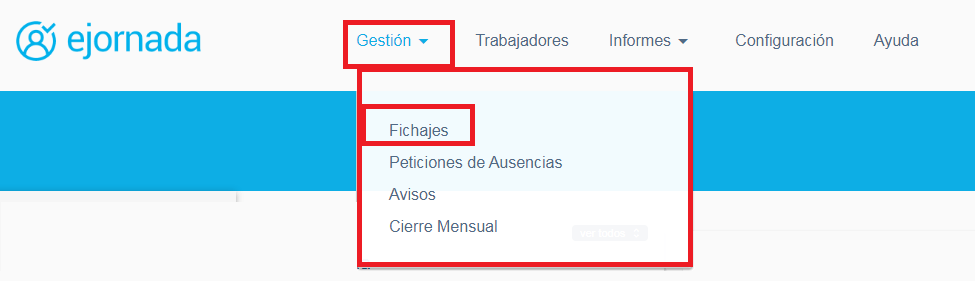
Se mostrará una ventana con el mes actual (podemos seleccionar cualquier mes) y, teniendo en cuenta el día y si el fichaje es entrada o salida, seleccionaremos una columna u otra:
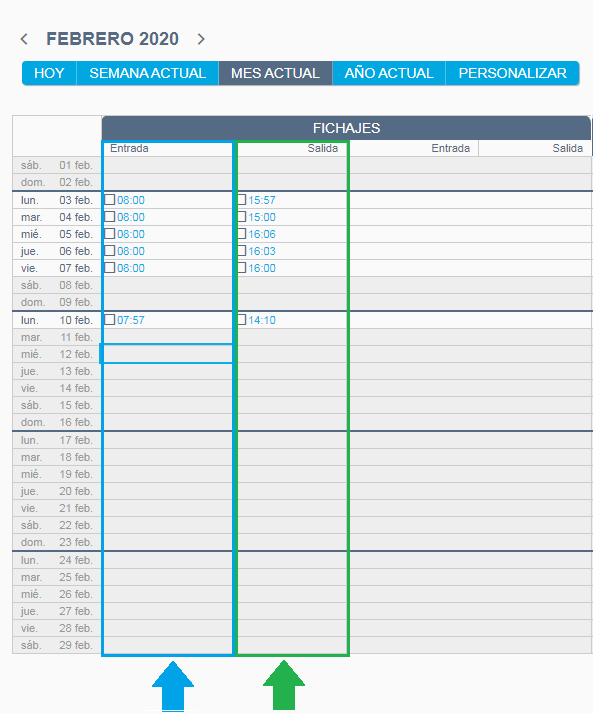
Tras seleccionar día y entrada/salida, se mostrará un reloj en el que se indicará la hora en la que queremos registrar el fichaje:
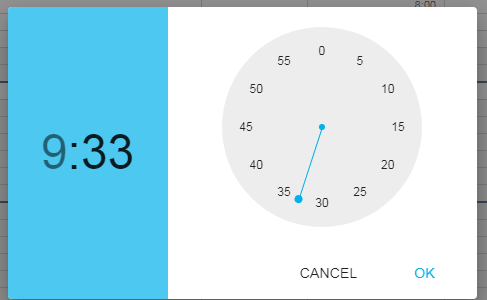
A su vez al trabajador le llegará la notificación y podrá realizar el fichaje con su firma digital.
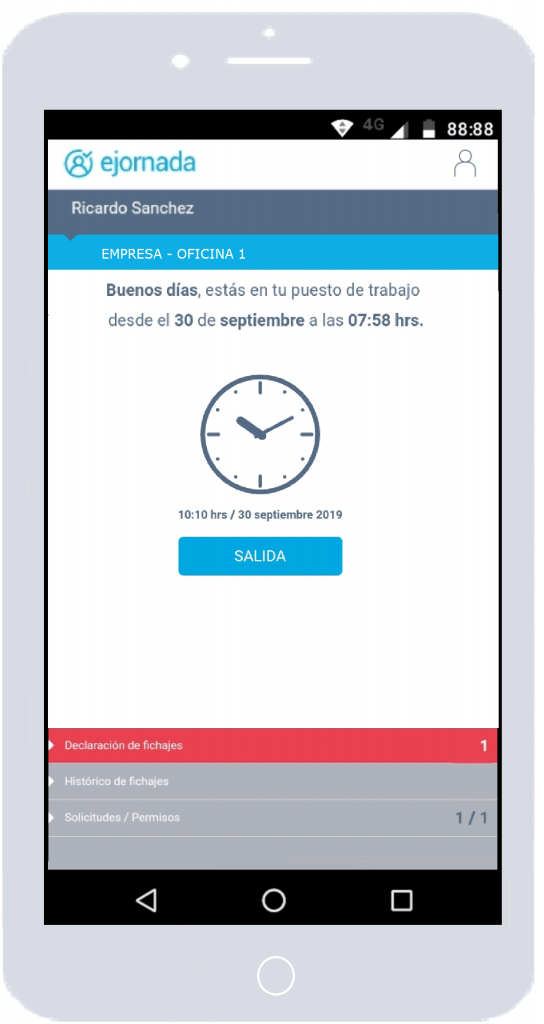
Al pulsar en apartado “declaración de fichajes” nos permitirá realizar el fichaje.
En caso de tener varios fichajes pendientes de firma, podrán ser firmados de forma masiva:
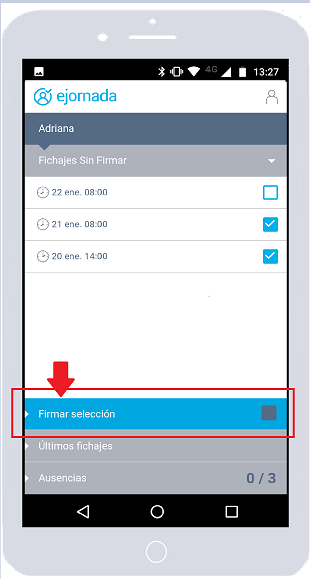
El trabajador deberá firmar los fichajes ajustados por la empresa.
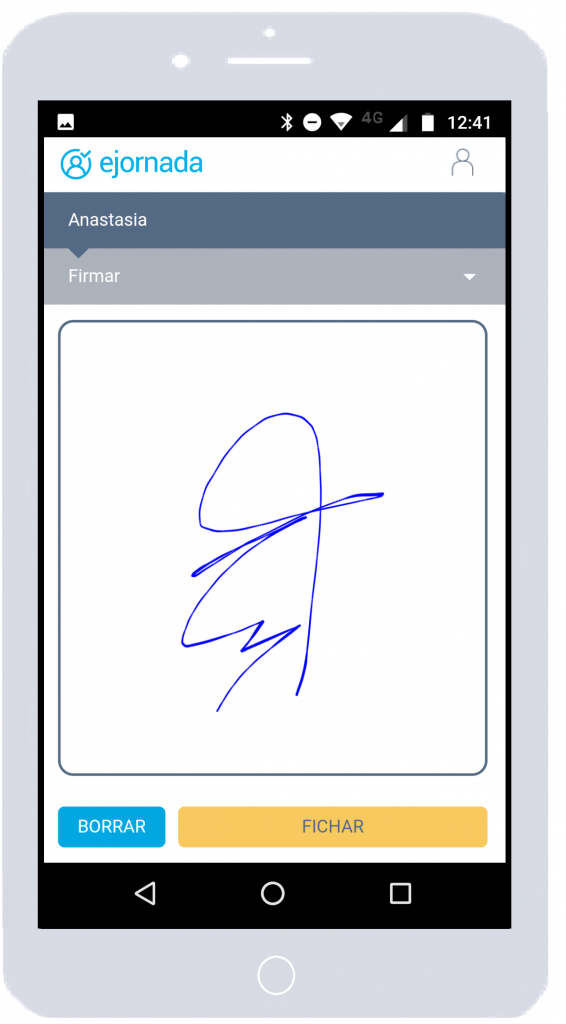
En el caso de un trabajador que por su función laboral no acude normalmente al centro de trabajo al comienzo de la jornada existe la posibilidad de activar la opción «trabajador con movilidad». De esta forma, al realizar el fichaje, el sistema no generará aviso por fichaje fuera del centro de trabajo.
Para configurar este parámetro debemos acceder a:
Trabajadores> nombre trabajador > editar >
*Es posible realizar una selección múltiple de los trabajadores para editarlos de forma masiva:
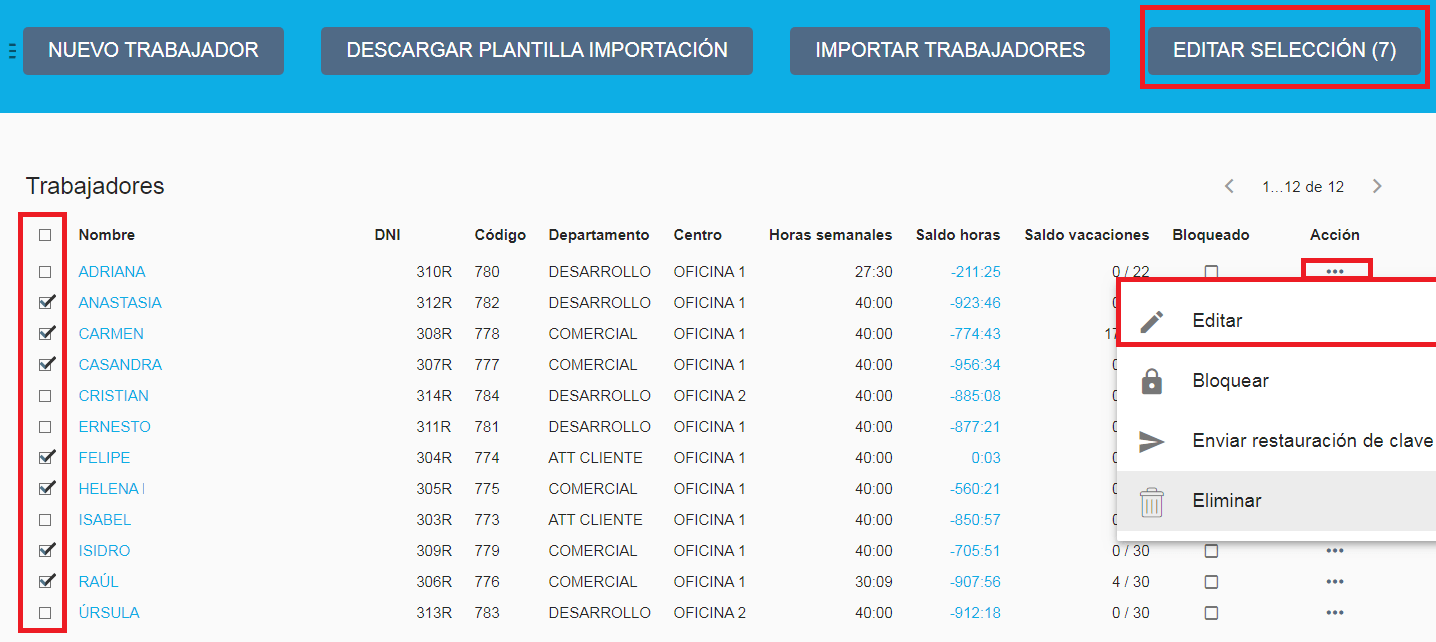
*Si hemos selecciona varios trabajados la configuración indicada se aplicará a todos ellos.
Desplazamos la pantalla que se visualiza hasta la parte inferior, y activamos la opción TRABAJADOR CON MOVILIDAD.
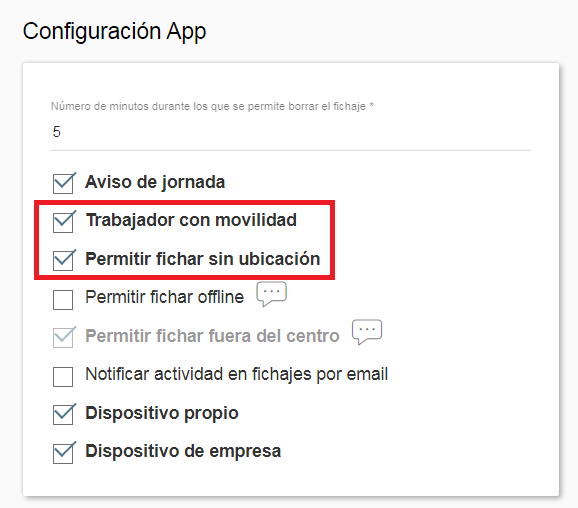
Al activar la opción trabajador con movilidad se activa automáticamente la opción permitir fichar fuera del centro.
Al realizar los fichajes por parte de esta trabajadora, esté en el centro de trabajo o fuera, no generará aviso por fichaje fuera del centro de trabajo.
En primer lugar debemos verificar que las credenciales de acceso, usuario y contraseña, que se han introducido son correctas.
Si se continúa sin poder acceder se debe confirmar si el trabajador pertenece a un dispositivo de fichaje.
Podemos confirmarlo en el apartado: Trabajador > editar > configuración adicional > dispositivo de empresa.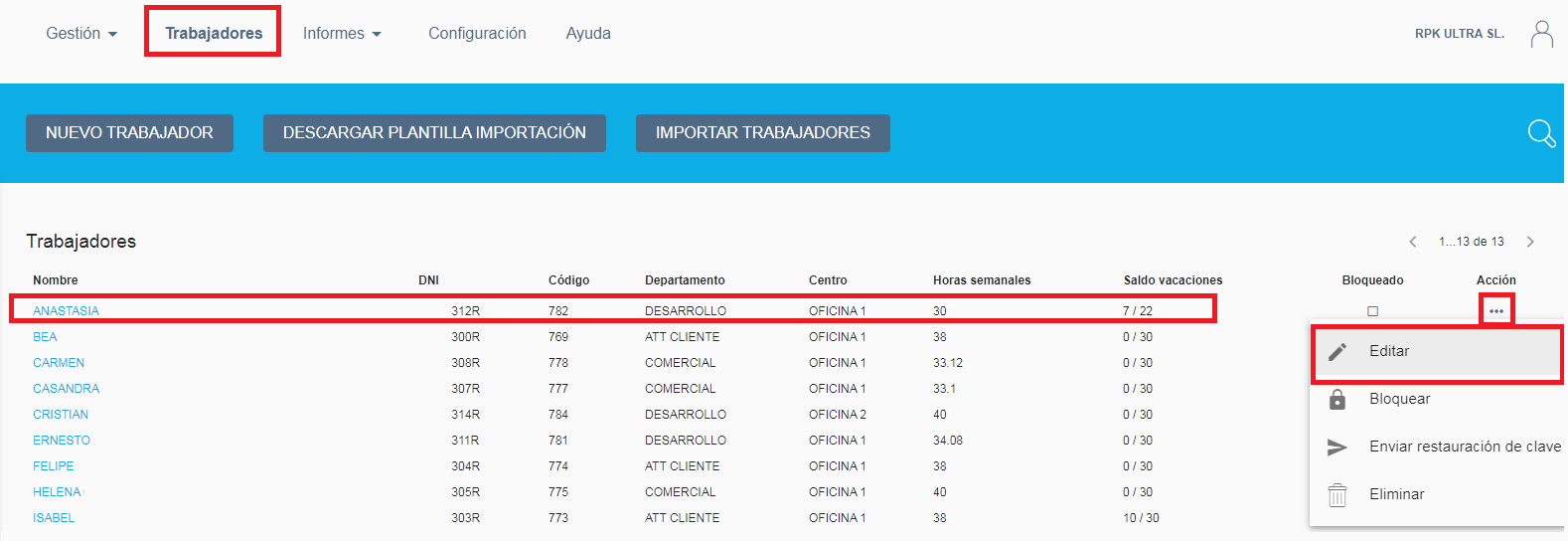
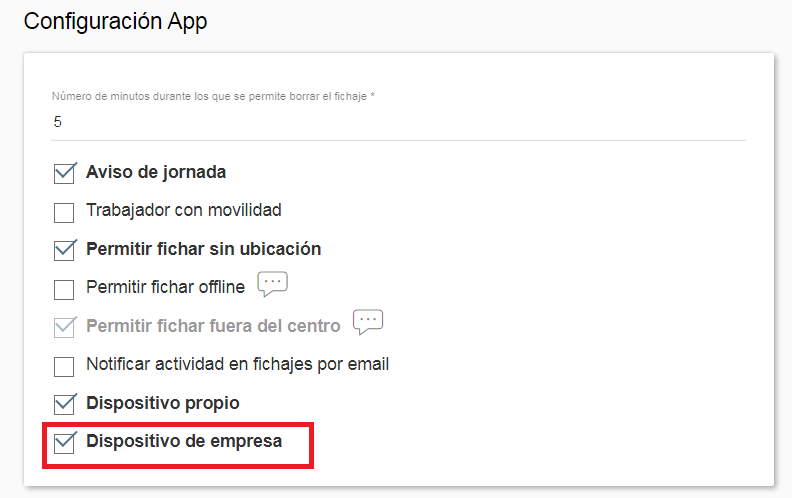
En caso afirmativo, para que el trabajador pueda acceder con sus credenciales a través de la app, el dispositivo utilizado como dispositivo de fichaje de haber iniciado sesión previamente:
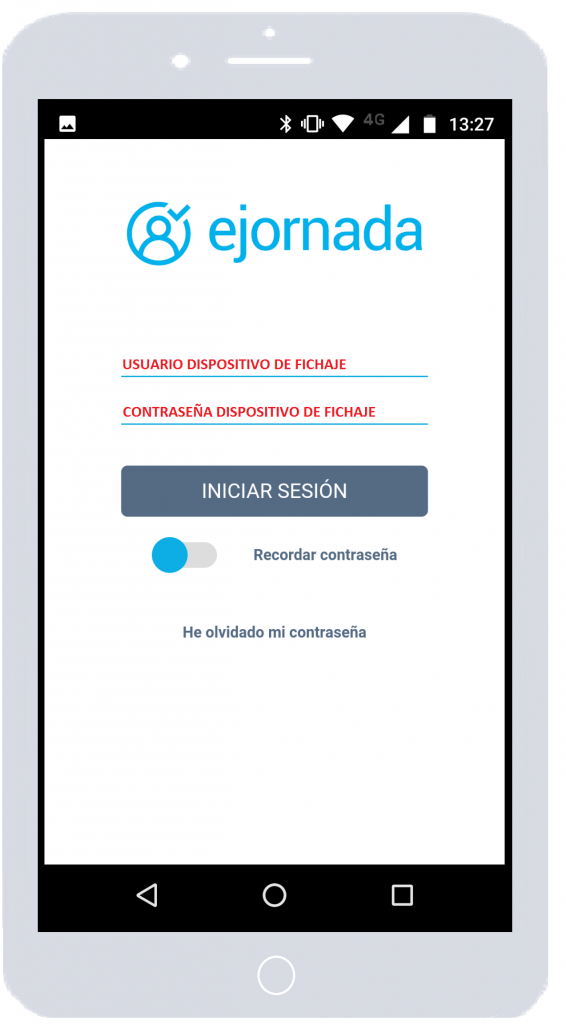
Una vez hayamos accedido, se mostrará una lista con los nombres de los trabajadores designados con terminal corporativo:
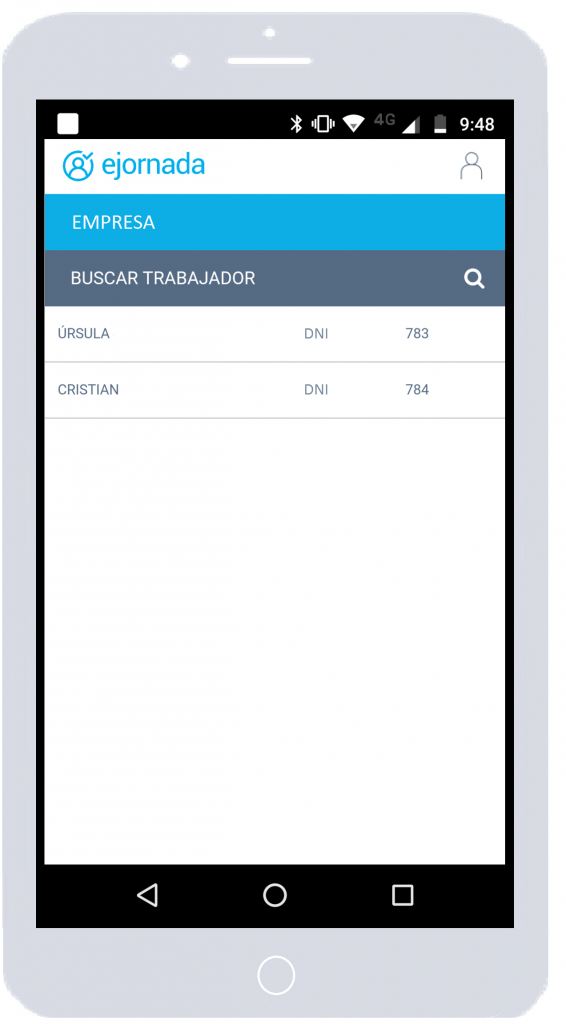
Al pulsar sobre su nombre, el sistema solicitará sus claves de acceso:
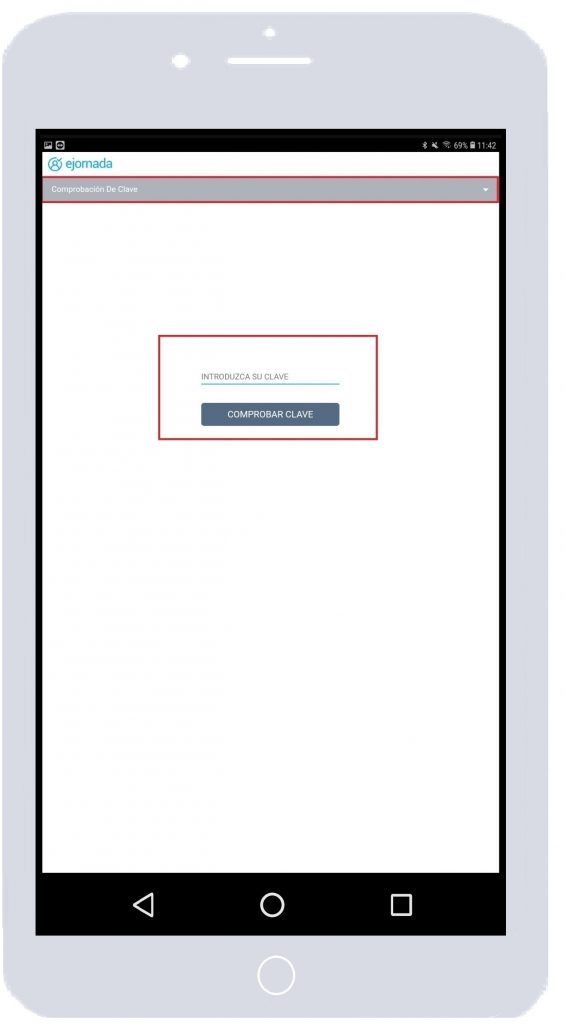
El trabajador visualizar su sesión y podrá realizar el fichaje con normalidad:
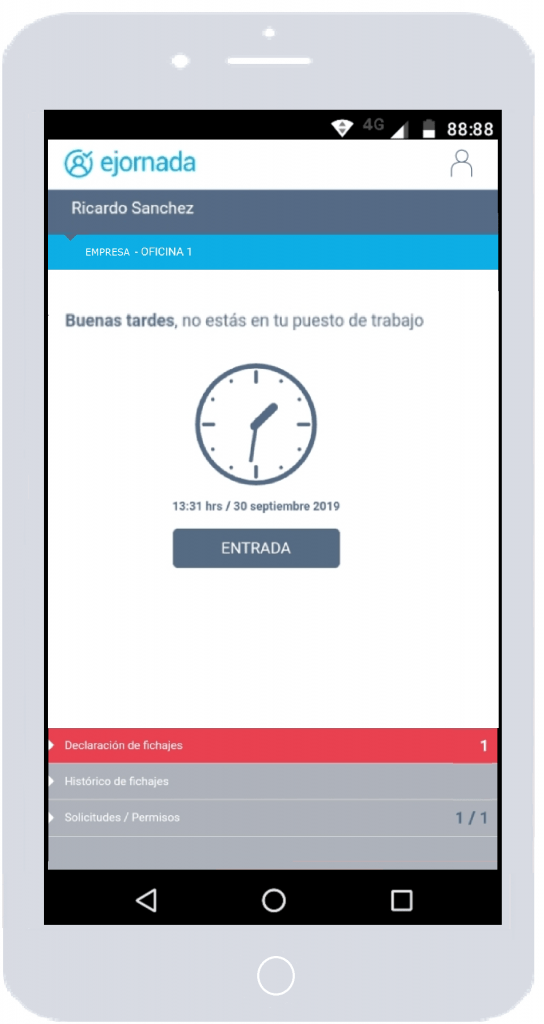
Existe la posibilidad, según la empresa, de computar los días de vacaciones por días naturales o laborables.
Para ello, debemos acceder al apartado configuración y seleccionaremos el modo de computación de días de vacaciones que deseemos implementar en nuestra empresa:

Podremos seleccionar el número de días permitidos y si se computa como días naturales o laborables.
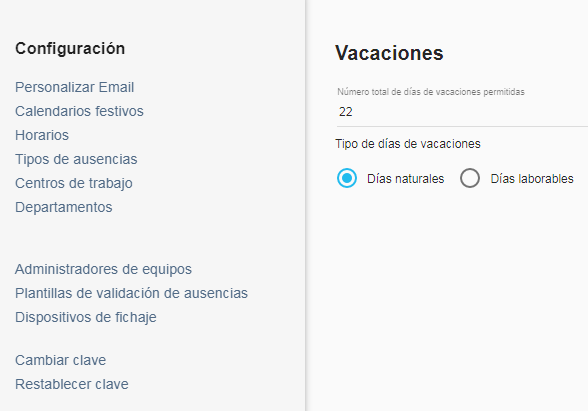
*Si modificamos estos parámetros con trabajadores que ya tienen días solicitados de vacaciones, debemos recalcular sus días de vacaciones permitidos.
Acceder a TRABAJADORES > EDITAR.
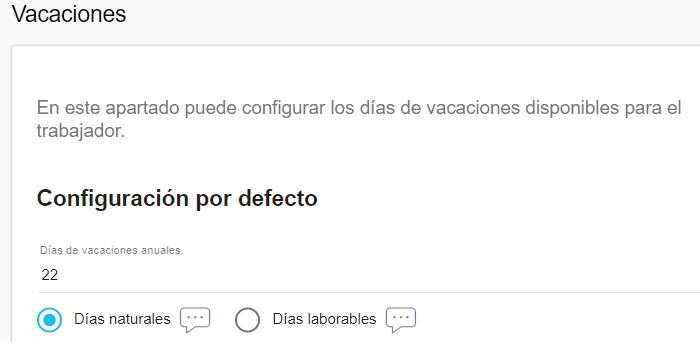
Además se podrá indicar una configuración de vacaciones diferente para cada año:
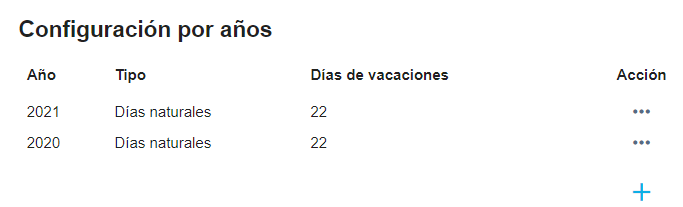
*En el perfil del trabajador se mostrarán los días disfrutados/días totales de vacaciones con el siguiente icono:
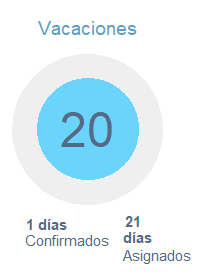
Dashboard inicial
Al acceder a la aplicación ejornada, lo primero que se muestra es una serie de gráficas que permiten la monitorización, análisis y gestión de la información de la empresa de forma dinámica, eficaz y rápida.
Las gráficas que se muestran son las siguientes:
Presencia / Desglose de ausentes: contabilizaremos el número de trabajadores que están en ese momento en su puesto de trabajo. Y los que no lo están, por qué motivo de ausencia.
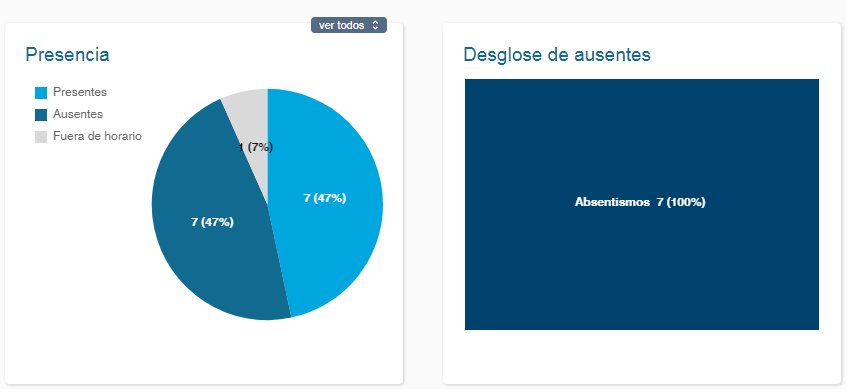 1
1
Avisos: se muestra una gráfica con el número de avisos sin resolver de cada tipo. Al pulsar sobre el número total nos llevara a los avisos sin filtros, pero si pinchamos en uno de los colores iremos a los avisos con ese tipo de aviso filtrado.
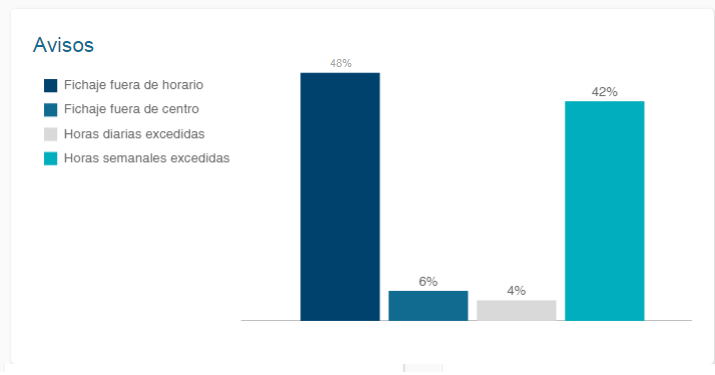
Estimaciones de presencia: se mostrará una gráfica con las horas de trabajo disponibles y las ausencias solicitadas, se puede filtrar por tramo de fecha. Si se pulsa en la gráfica, nos lleva al
apartado ausencias para gestionarlas.
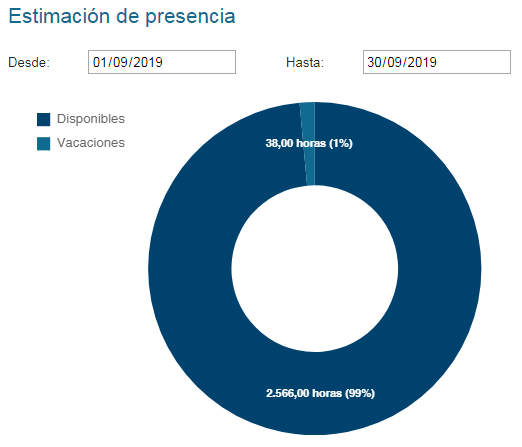
Presentismo: se muestran los trabajadores con más horas acumuladas (horas extraordinarias) y con menos horas acumuladas (con horas negativas).
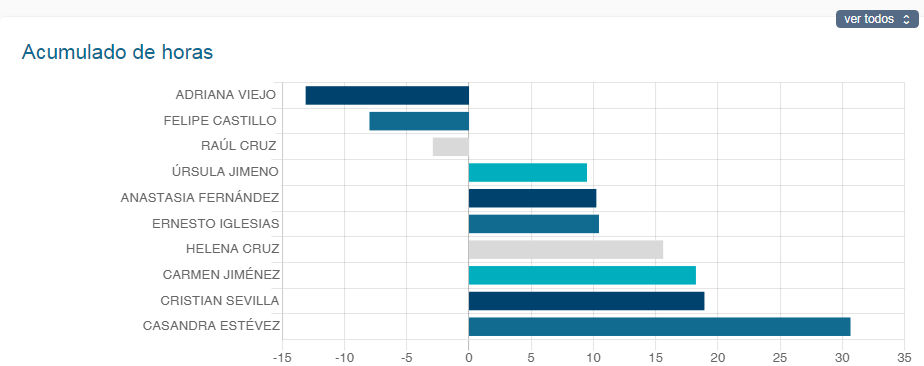
Por defecto se visualizarán los datos generales de la empresa, pero existe la posibilidad de filtrar por centro de trabajo / departamento en el margen izquierdo de la pantalla.
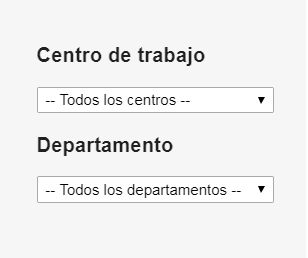
Para la gráfica de Presentismo, podemos filtrar por tramo de fecha:

Si se pulsa en cualquier porcentaje o dato del dashboard, se mostrará el apartado correspondiente para su análisis y gestión (tratar ausencias, atender avisos, ajustar fichajes).
Tras acceder a la aplicación web, se mostrará el dashboard de trabajador que muestra la siguiente información:
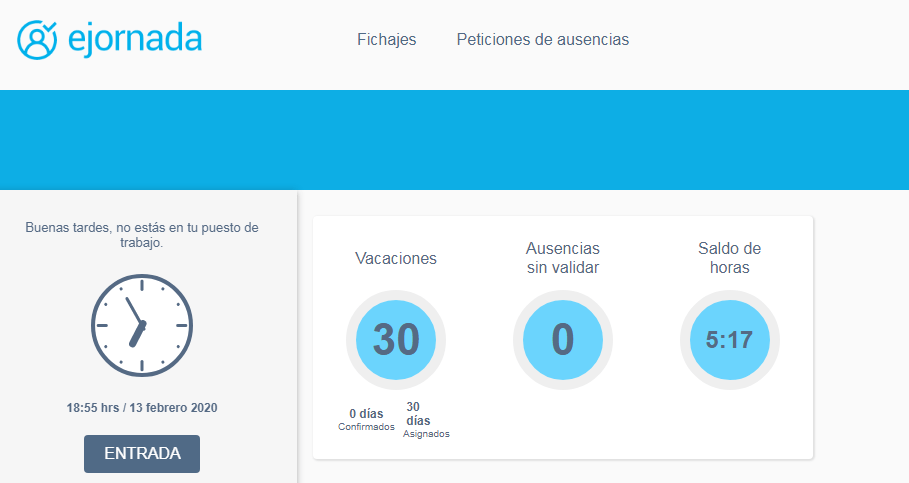
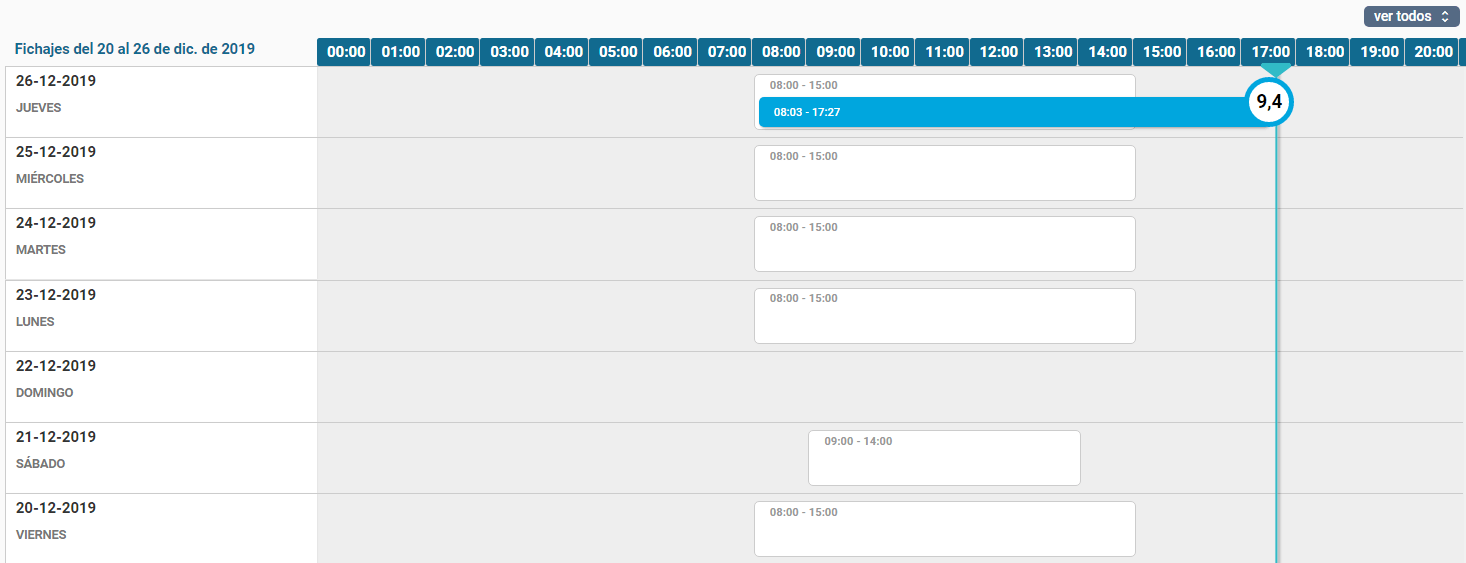
Nombre de la empresa a la que pertenece el trabajador en la esquina superior derecha.
Hora y fecha actuales en margen izquierdo.
Saldo de vacaciones que se reflejará con los días disfrutados por trabajador / días totales
permitidos de vacaciones.
Ausencias que se mostrarán como las ausencias pendientes de validar/rechazadas por empresa / total
de ausencias solicitadas.
Botón FICHAR realiza el registro diario del trabajador en su puesto de trabajo.
Fichajes en línea de tiempo que muestra la duración y fecha de los últimos fichajes de la semana en la banda azul.
Horario asignado se encuentra indicado en el recuadro blanco.
(Pulsando ![]() se mostrará el registro de todos los fichajes del trabajador).
se mostrará el registro de todos los fichajes del trabajador).
Es posible que en algunas ocasiones se realicen fichajes erróneos, en fechas y horarios incorrectos y sea necesario ajustarlos.
Para ello, debemos acceder con las credenciales de empresa a la plataforma web.
Acceder al apartado GESTION >> FICHAJES:
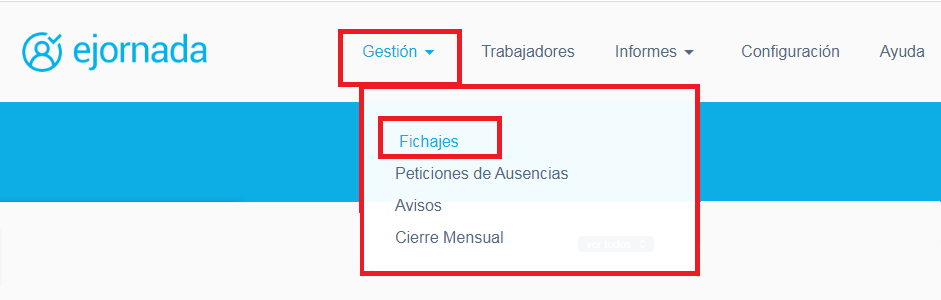
A través del buscador, debemos seleccionar al trabajador al que queremos ajustar el fichaje:
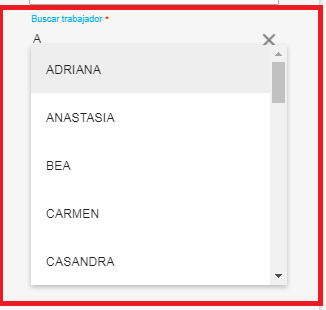
Se mostrará la siguiente ventana donde se informa de todos los fichajes del trabajador, así como su saldo de horas:
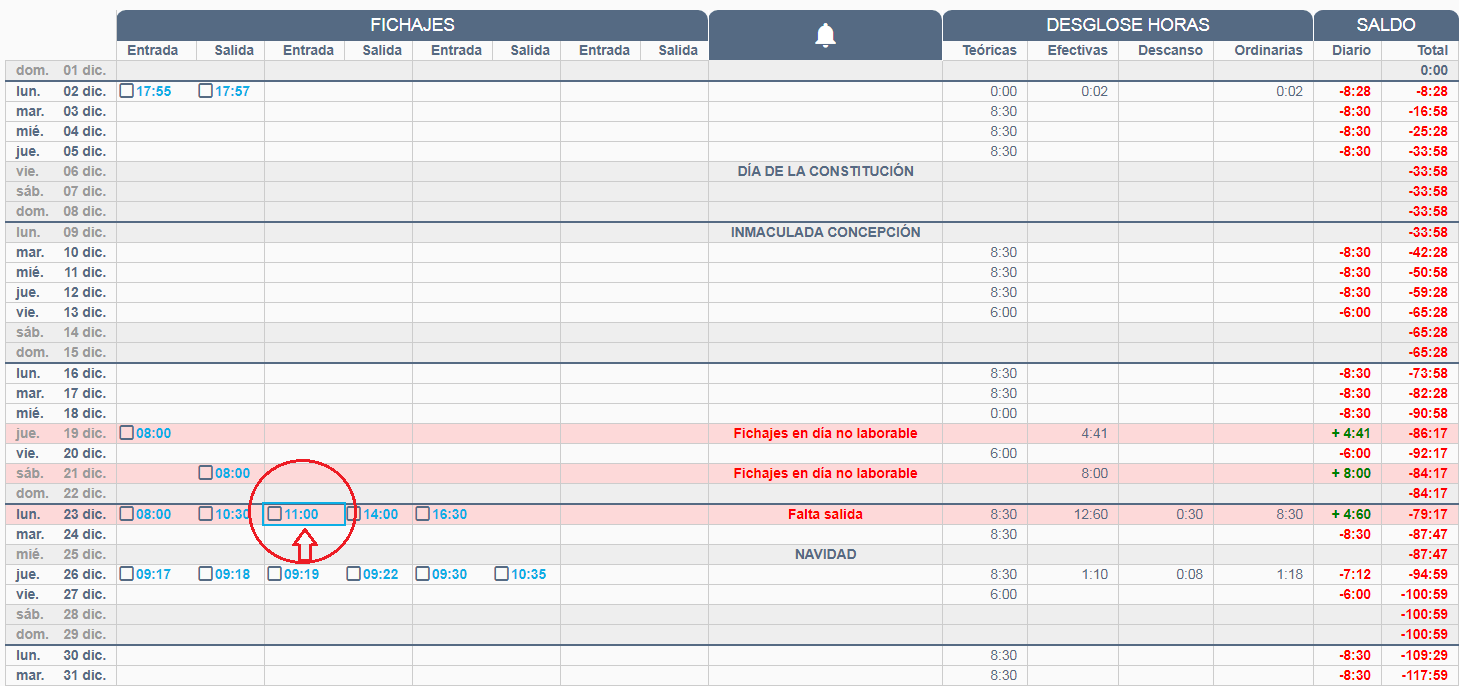
Si pulsamos sobre el fichaje erróneo, nos aparecerá una nueva ventana donde ingresar la hora correcta:
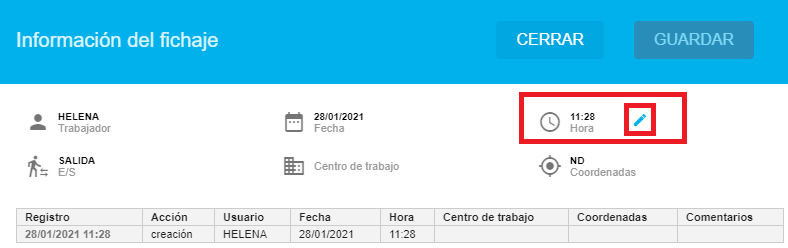
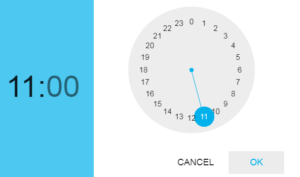
El fichaje quedará modificado y se visualizará de la siguiente forma:
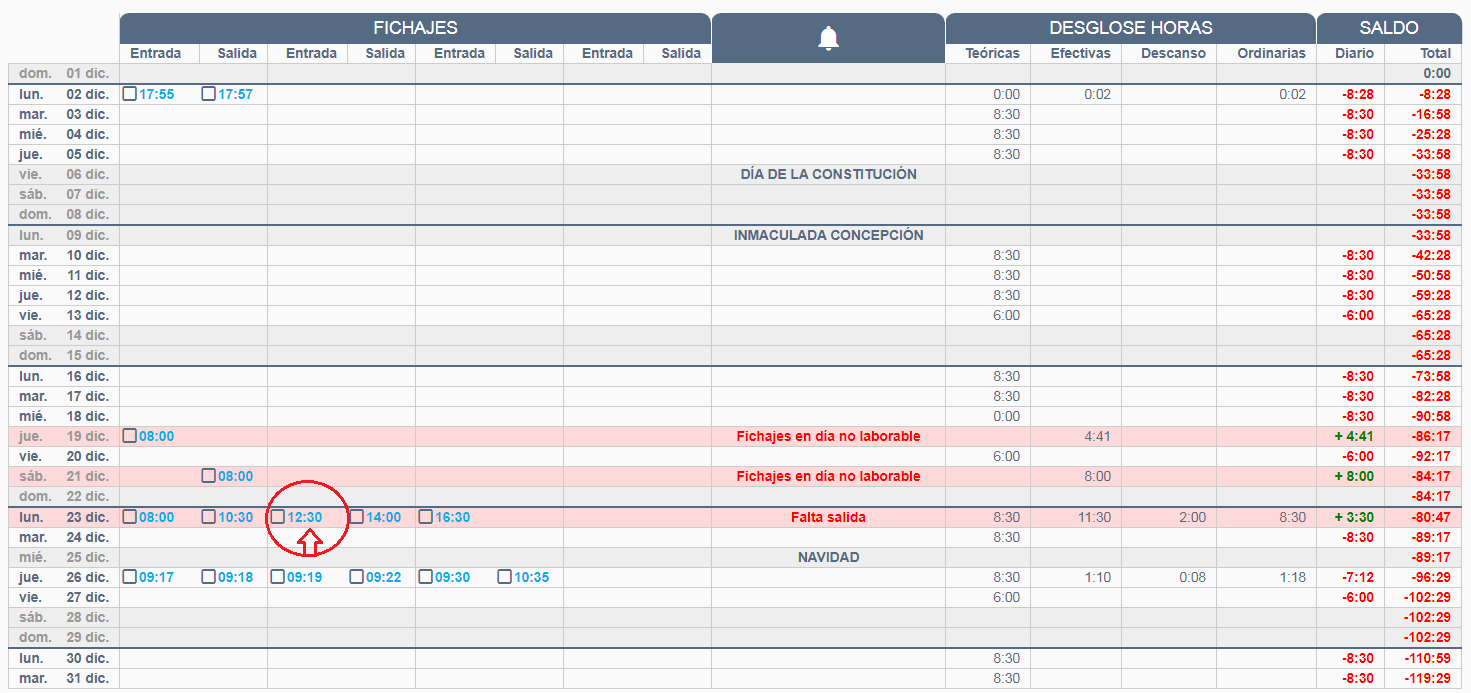
A su vez, el trabajador recibirá un aviso en APP para firmar el fichaje:
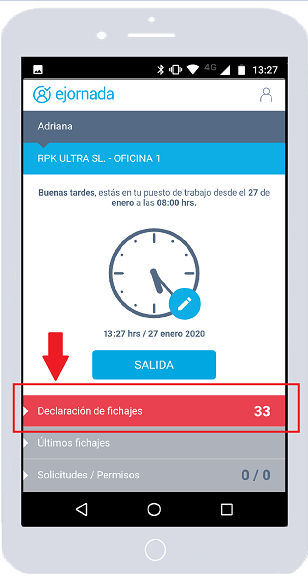
Para conocer cuántos días ha tenido de vacaciones, lo podemos ver en su ficha de trabajador:
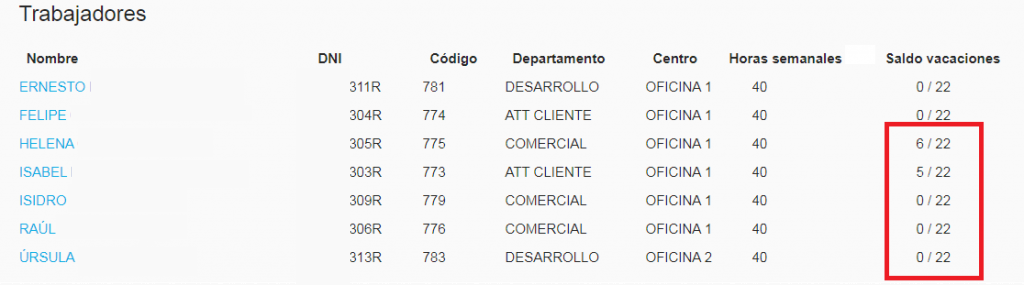
Al pulsar generar veremos un informe con los días de los tramos indicados y si ha tenido ausencias o no, así como los fichajes y horas realizadas por el trabajador.
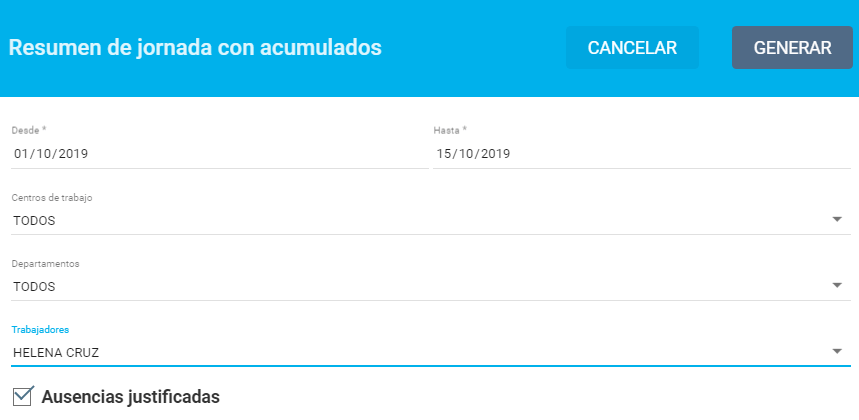
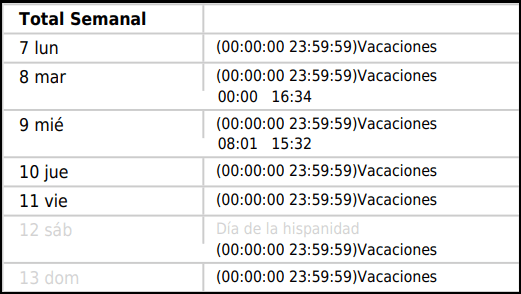
Para realizar la comunicación entre empresa y trabajador, ejornada utiliza los canales de correo electrónico para ejecutar y notificar algunas funcionalidades de la aplicación, como la actividad en los fichajes, las ausencias, las nuevas incorporaciones…, etc.
Por ello, existe la posibilidad de personalizar la visualización de estos correos entre empresa y trabajador, mediante un banner o logo de empresa propio.
La empresa lo puede configurar desde el apartado configuración > personalización de email.
Por defecto: Es la visualización predeterminada de los correos:
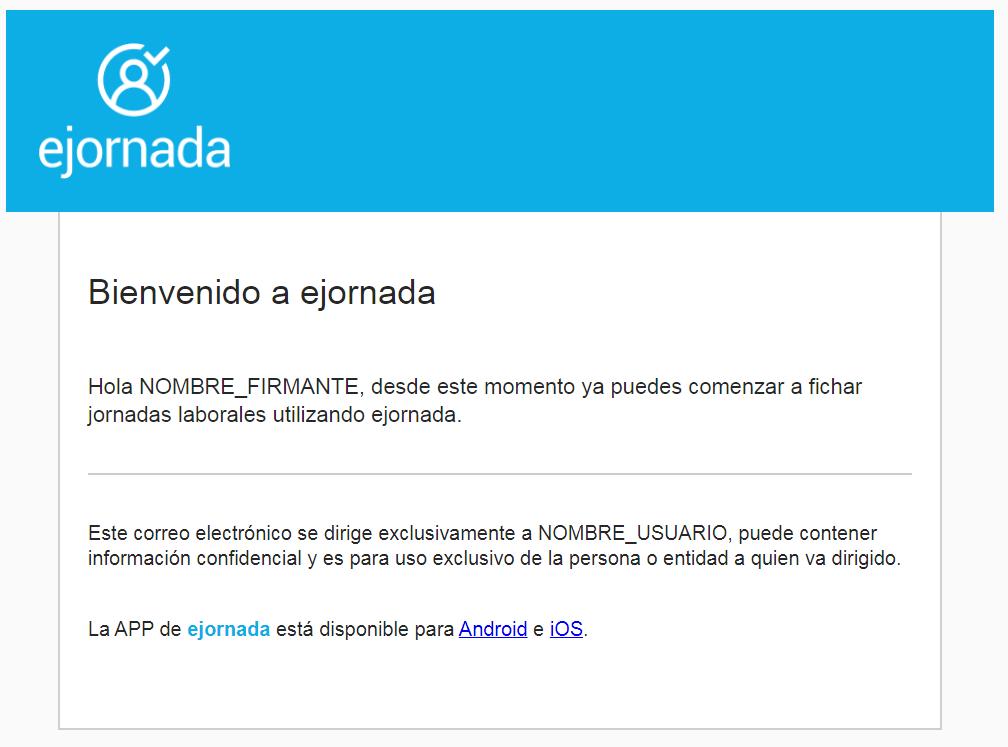
BANNER:
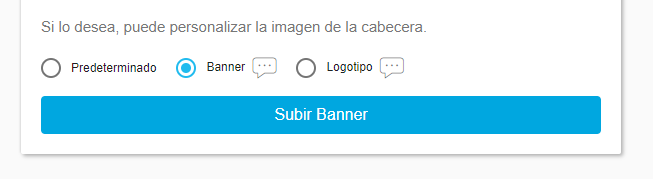
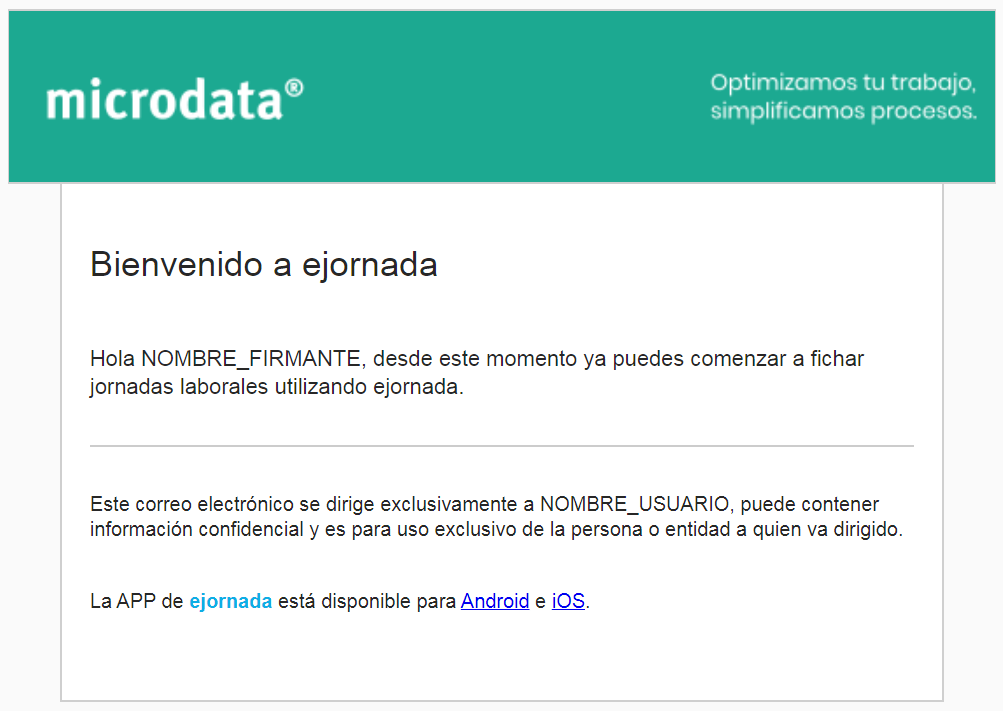
LOGO:
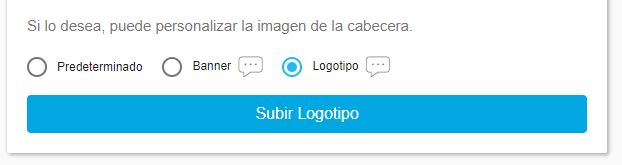
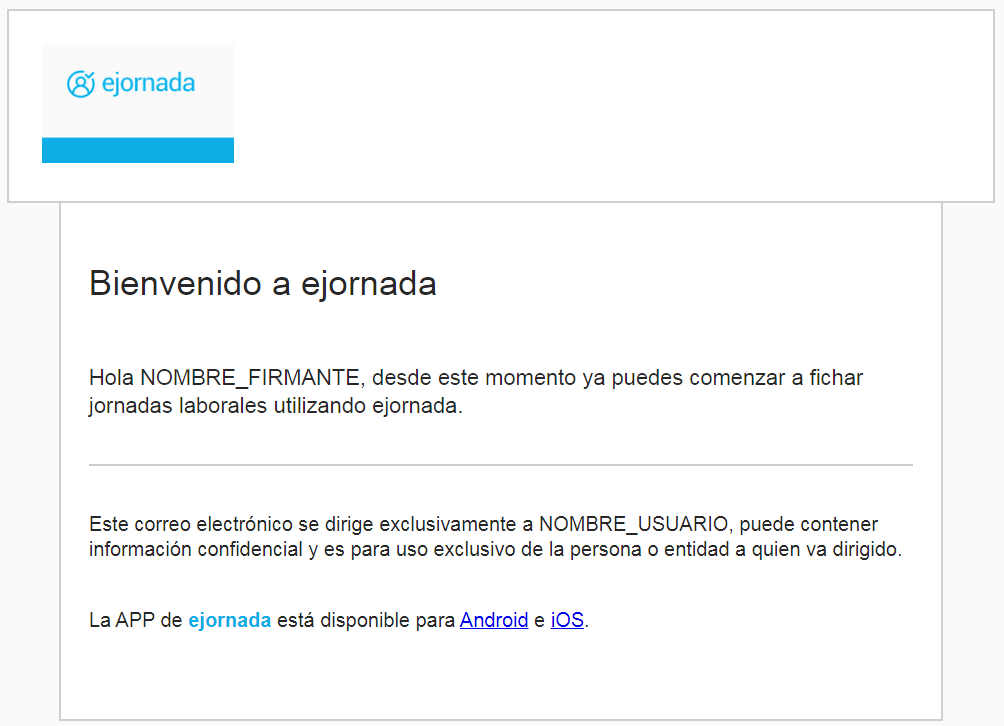
Administradores de Equipos
Se incluye un nuevo rol en ejornada, el administrador de equipos, que se encargará, de una forma algo más reducida que la empresa, de gestionar aquellos centros de trabajo y departamentos en los que ésta le designe como responsable. De esta forma podrán gestionar con todos los privilegios los centros o departamentos habilitados. Ello indica que serán los encargados de tratar, de forma cooperativa con la empresa y gestionar todas las acciones que se requieran, tales como validar ausencias, tratar avisos, ajustar fichajes, etc.….
Será necesario dar de alta al nuevo administrador de equipos con un correo electrónico, donde llegarán las credenciales de acceso:
Se accede desde la cuenta de empresa; configuración > administradores de equipos

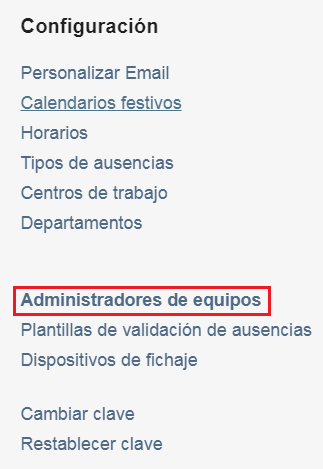
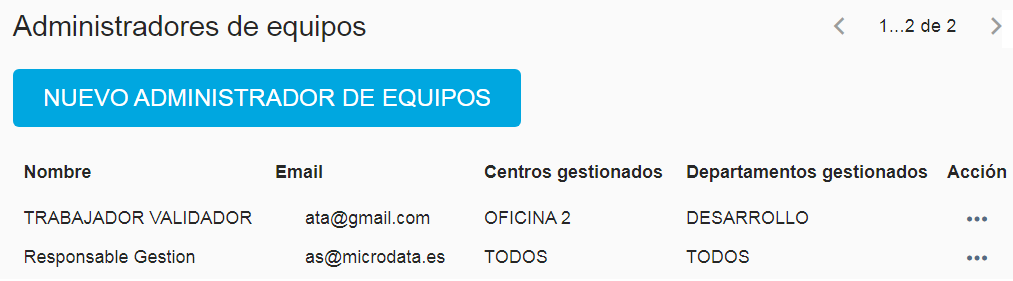
Al crear un nuevo administrador de equipos, debemos completar los campos solicitados e indicar qué centros / departamentos se van a gestionar:
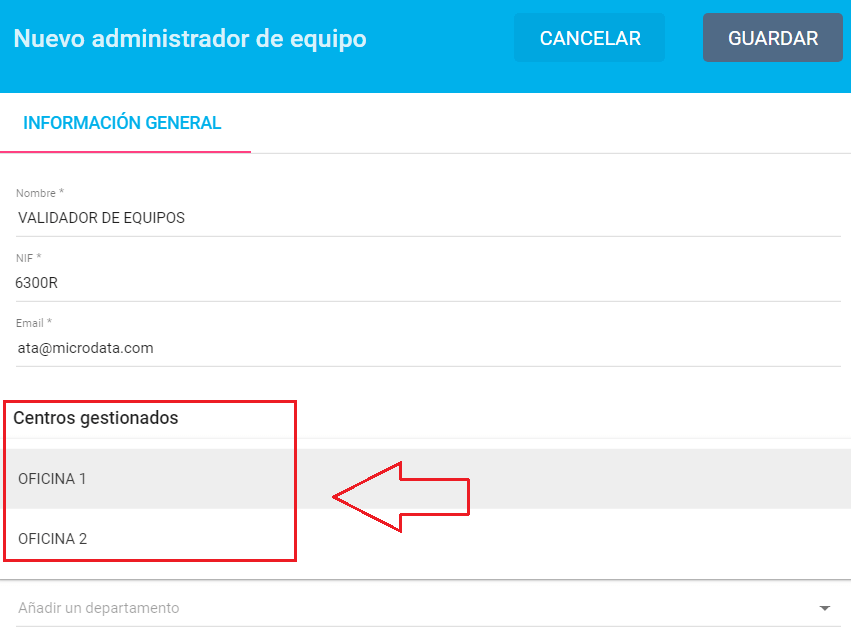
Tras este paso, al correo electrónico indicado llegarán unas claves de acceso y el acceso se realiza introduciendo como usuario el correo electrónico y la claves recibidas como contraseña. Se mostrará la siguiente página principal:
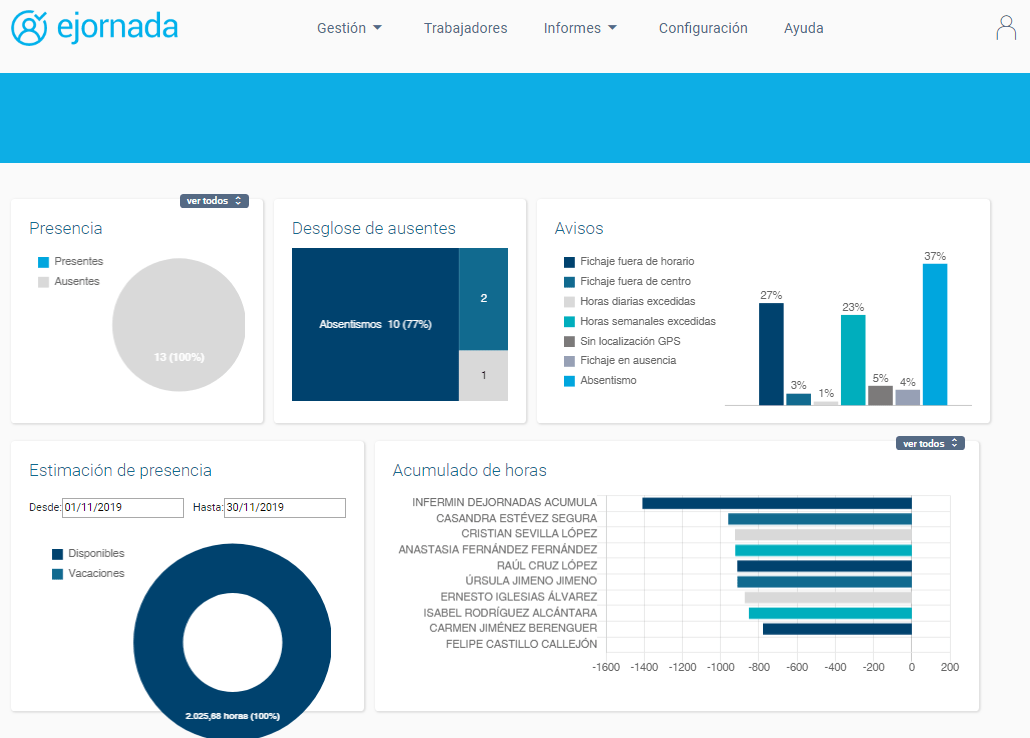
A efectos prácticos, el administrador de equipos una reducción de las áreas de la empresa, y la persona designada para ello, deberá tratar los departamentos que le correspondan con todos los
privilegios.
En cada inicio de sesión con las credenciales de empresa en ejornada, podemos ver en la parte superior derecha una campana que nos informa de las notificaciones que tenemos pendientes de tratamiento:
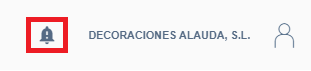
La notificaciones posibles son:
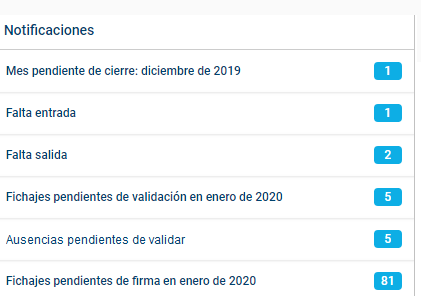
Mes pendiente de cierre: Si se pulsa esta notificación nos mostrará el apartado de cierre mensual para cerrar el mes indicado.
Falta entrada / salida: Si se pulsa esta notificación nos mostrará al apartado de Gestión > Fichajes.
Fichajes pendientes de validación (Mes): Si se pulsa esta notificación nos mostrará el apartado de cierre mensual para tratar los fichajes que están por validar.
Ausencias pendientes de validar: Si se pulsa esta notificación nos mostrará el apartado de ausencias para su tratamiento.
Fichajes pendientes de firma (Mes): Si se pulsa esta notificación nos mostrará el apartado de cierre mensual para comprobar los trabajadores que tienen fichajes pendientes de firmar.
Una vez atendidas todas las notificaciones disponibles, se permitirá el cierre del mes correspondiente para el trabajador.
Desde GESTION >> CIERRE MENSUAL que permitirá a la empresa llevar un control de los meses gestionados por cada trabajador de forma individual.
Los meses que se hayan revisado por parte de la empresa, podrán ser cerrados y esto provocará que los fichajes y ausencias de aquellos trabajadores en los meses gestionados no puedan ser modificados.
Si se desea modificar algún dato de un mes cerrado, se deberá REABRIR MES previamente.
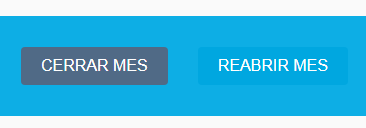
No se permitirá cerrar un mes si:
- Si quedan fichajes pendientes de firma por parte del trabajador o validación por parte de la empresa.
- Si quedan ausencias pendientes de tratar para el mes que se pretende cerrar
- Faltan salida o entrada en cualquiera de los días del mes a finalizar.
Una vez el mes se encuentre cerrado para el trabajador, se permitirá exportar el documento con los fichajes del trabajador:
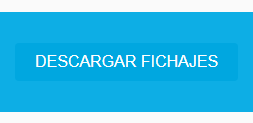
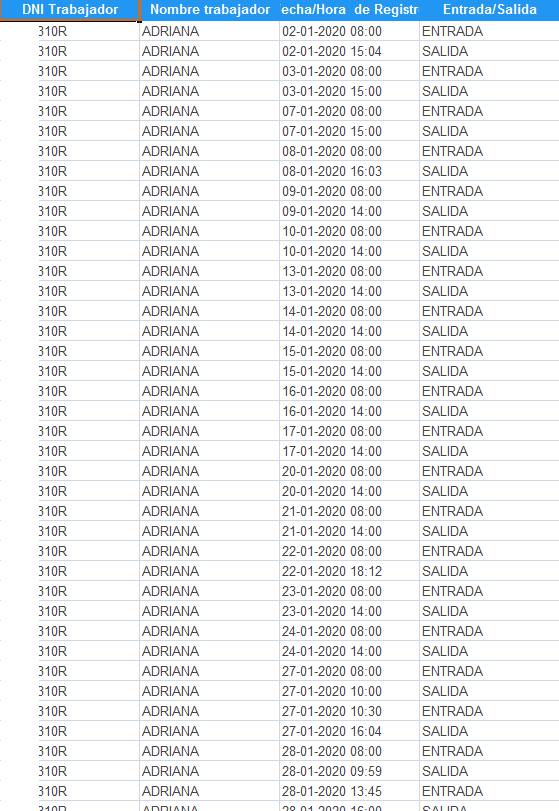
Al cerrar un mes para el personal de la empresa, se indica al sistema que la revisión de fichajes, ausencias, etc… para ese personal han sido totalmente gestionadas y tratadas.
Un trabajador con un mes cerrado, no podrá editar fichajes, ausencias, ni modificar ningún dato ya registrado en ese mes.
Para poder cerrar un mes:
Se deben atender todas las notificaciones pendientes para ese personal en el mes a tratar:
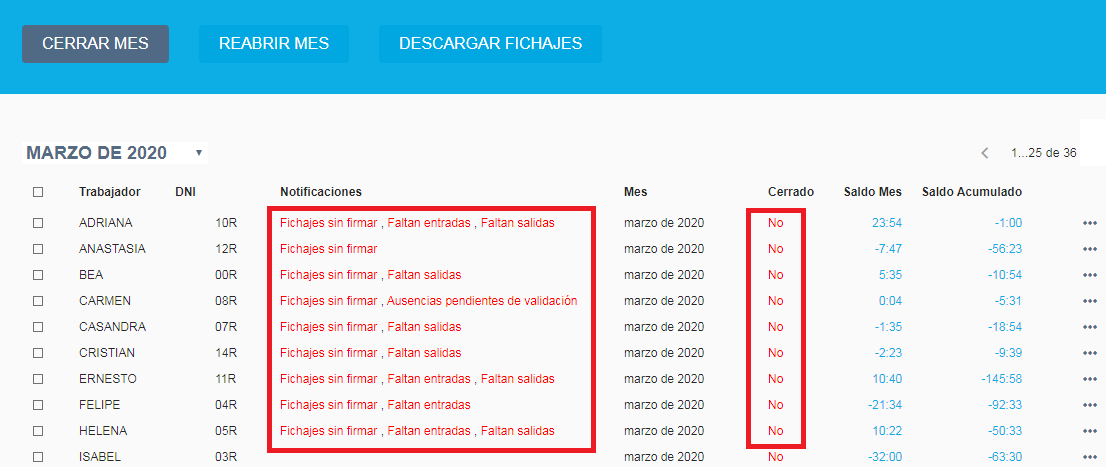
Una vez todas las notificaciones hayan sido atendidas, se permitirá cerrar el mes:

Es posible cerrar el mes al personal de forma simultánea:

Pulsamos en Cerrar mes para finalizar el proceso:

Se deberá aceptar el mensaje de confirmación:
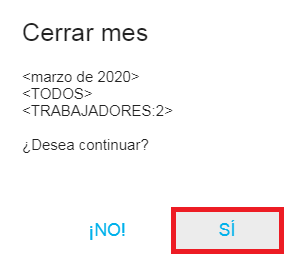
El mes quedará cerrado:

Si es necesario ajustar algún fichaje, editar ausencias, así como cualquier modificación se permitirá la reapertura del mes en cualquier momento:

Se permitirá exportar el fichero con los fichajes del personal, si el mes se encuentra cerrado, desde el botón Descargar fichajes:
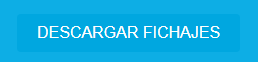
El documento mostrará la información del personal indicado. Horas trabajadas y el desglose de todos los fichajes del mes en cuestión:
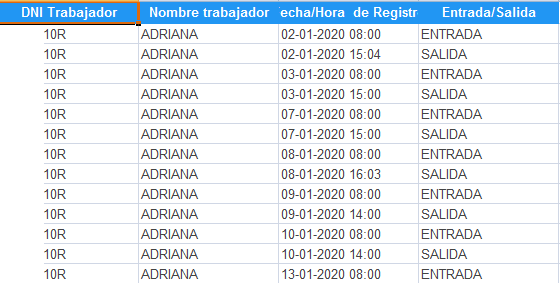
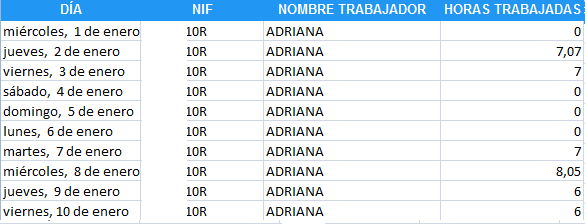
Cada vez que se acceda a ejornada con las credenciales de empresa, en la parte superior derecha se mostrarán las notificaciones pendientes con el icono de una campana:
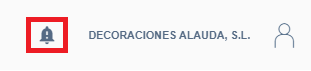
Si pulsamos sobre ella, se mostrarán detalladamente cada una de las notificaciones pendientes de la actuación de la empresa:
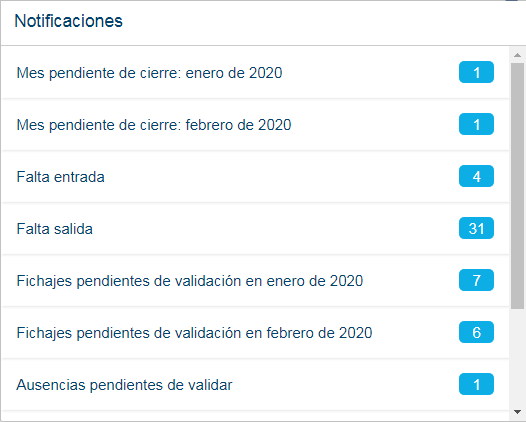
Las notificaciones pueden ser:
Fichajes pendientes de validación (mes/año): Son fichajes pendientes de validación por parte de la empresa.
Si se pulsa en la notificación nos muestra la siguiente ventana para que tratemos aquellos fichajes que necesitan ser validados (aparecen en rojo):
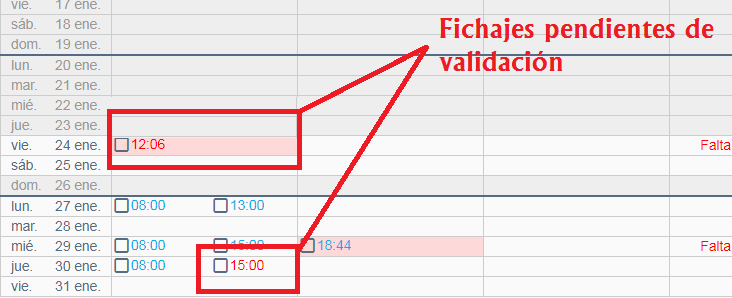
Se deberán marcar aquellos fichajes que queramos validar y pulsaremos el botón habilitado para ello:
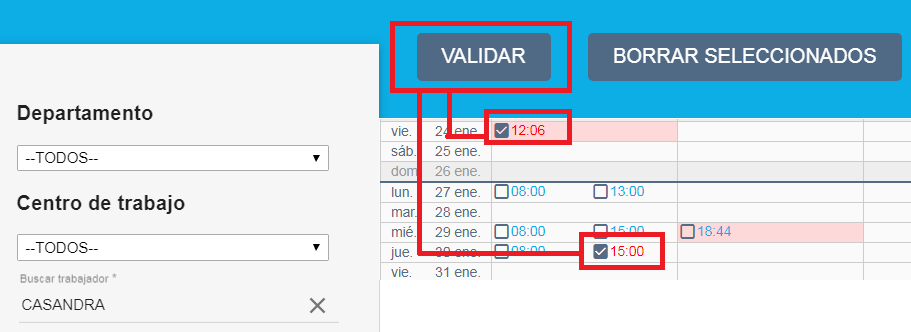
Los fichajes quedarán validados (cambian estado a color azul):
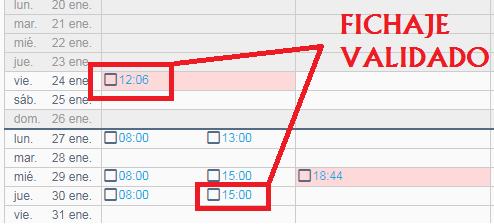
Fichajes pendientes de firma (mes/año):
Para los fichajes pendientes de firma, como empresa no podemos verlo, ya que esto es una actuación que depende del trabajador. Por lo que:
Si el trabajador accede vía WEB y entra al apartado de fichajes, verá los fichajes pendientes de firma en rojo. Al marcarlos, se habilitará la opción de firmarlos (mismo proceso que validación):
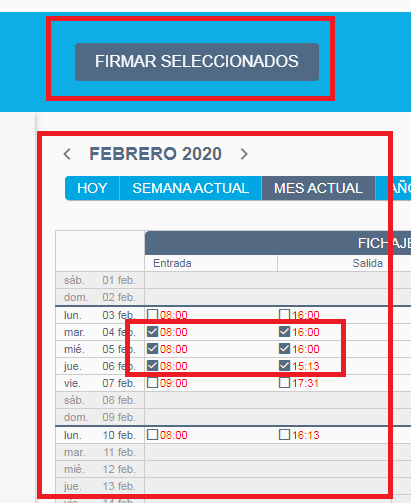
Si accedemos vía APP, debemos ver resaltado en rojo DECLARACIÓN DE FICHAJES. Ahí tenemos todos los fichajes pendientes de firma. Es posible firmarlos todos de forma conjunta:
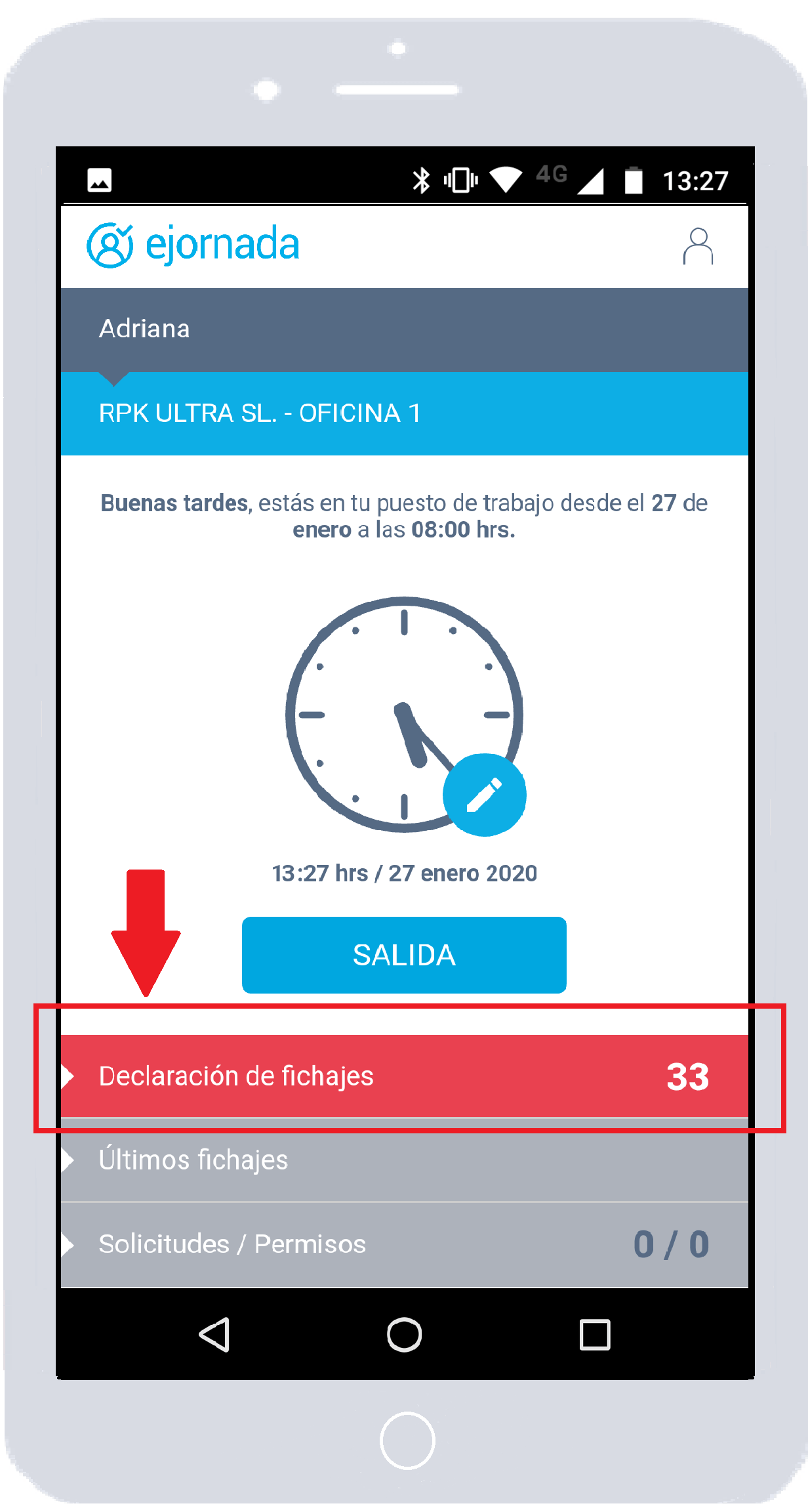
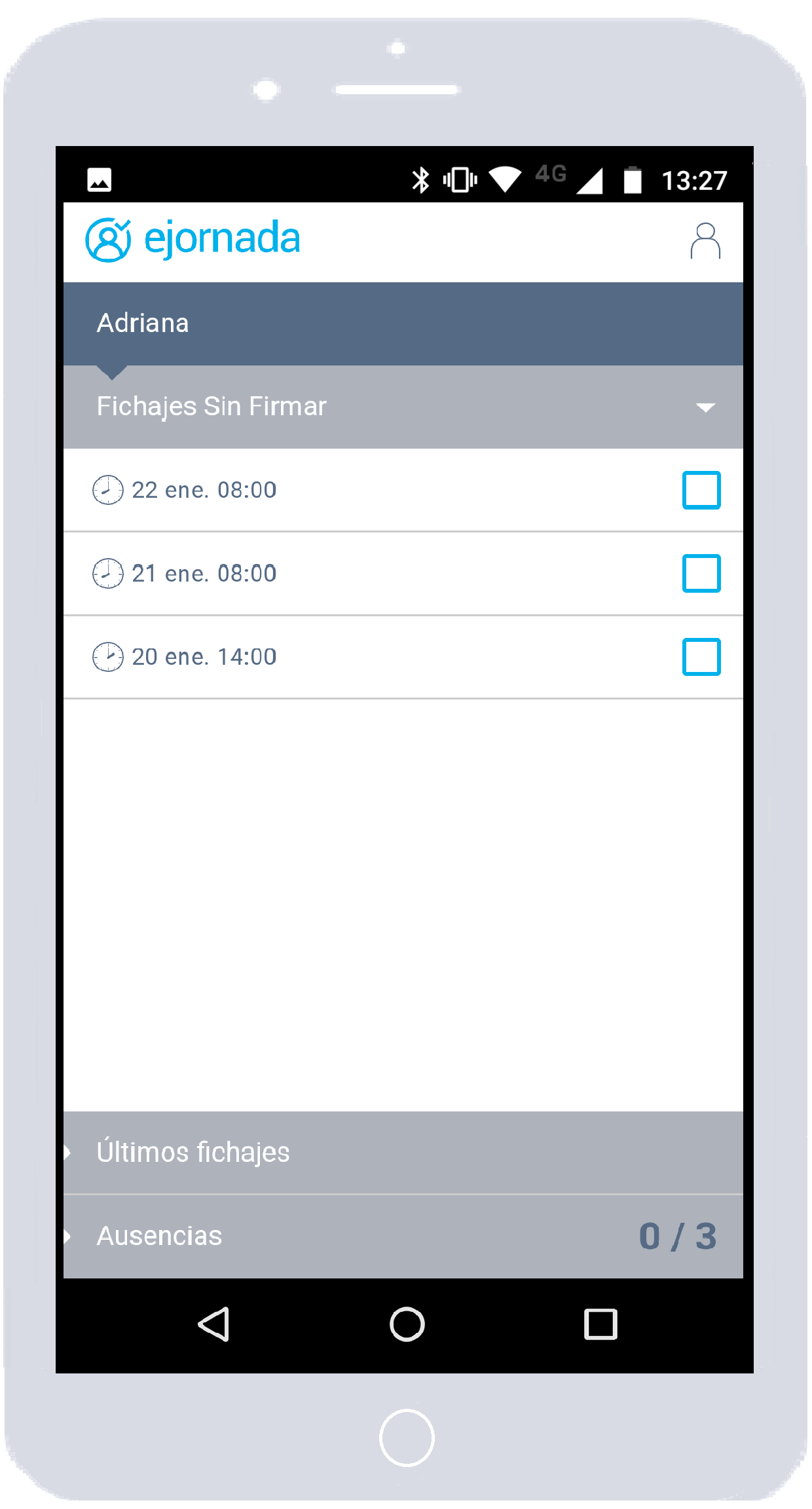
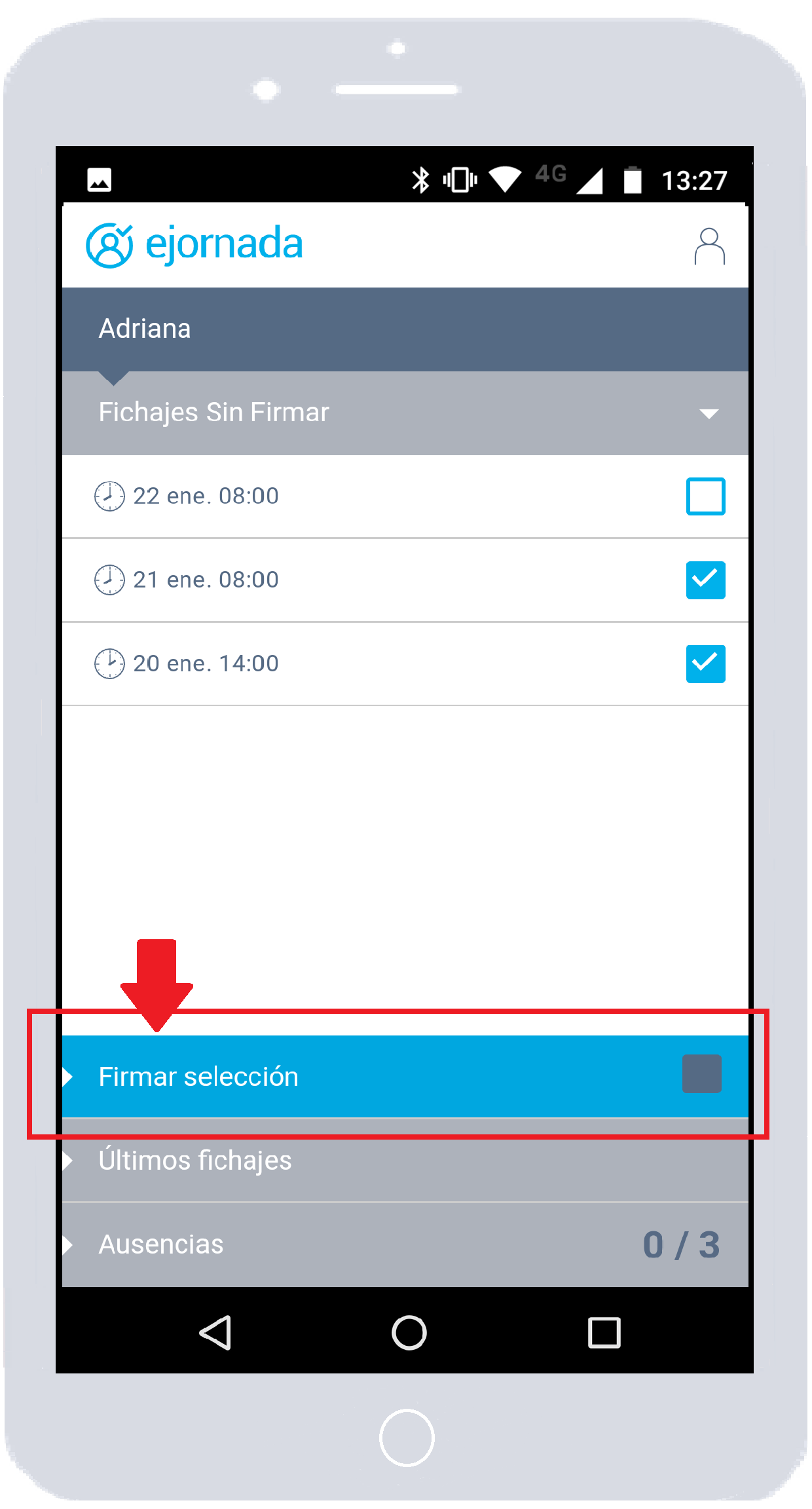
Falta Entrada/Salida: Es posible que al realizar los fichajes, algunos queden incompletos (Se ficha la entrada, pero no la salida o viceversa). Si se pulsa en la notificación, nos llevará a los fichajes incompletos para que se realice el registro del fichaje faltante:
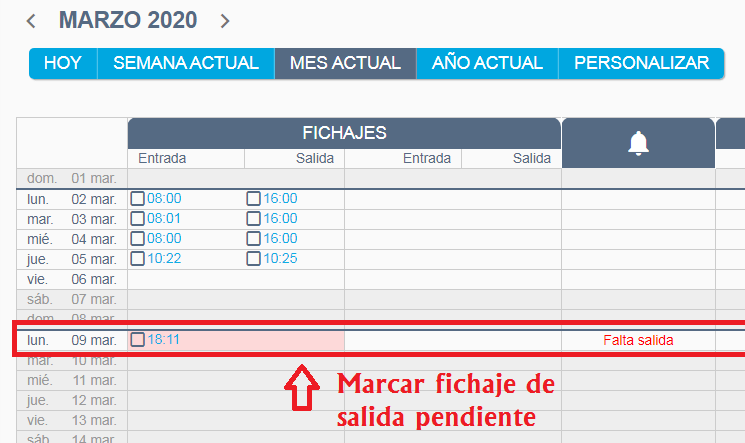
Ausencias Pendientes de validar: Las ausencias pendientes de validación requieren actuación de la empresa. Desde apartado Gestión > Peticiones de Ausencias, la empresa deberá validar las peticiones o rechazarlas:
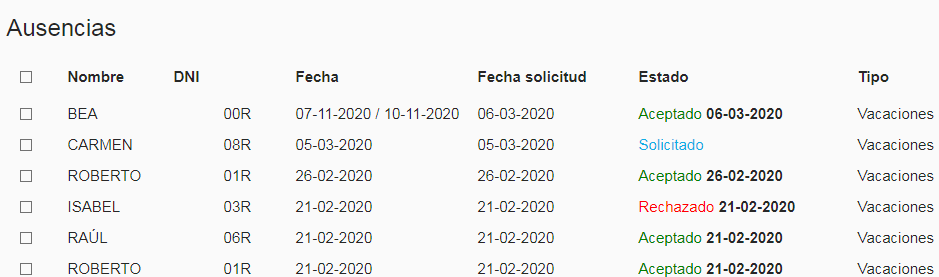
Mes pendiente de cierre: Un trabajador con un mes cerrado, no podrá editar fichajes, ausencias, ni modificar ningún dato ya registrado en ese mes. Para poder cerrar un mes se deben atender todas las notificaciones pendientes para ese personal en el mes a tratar:
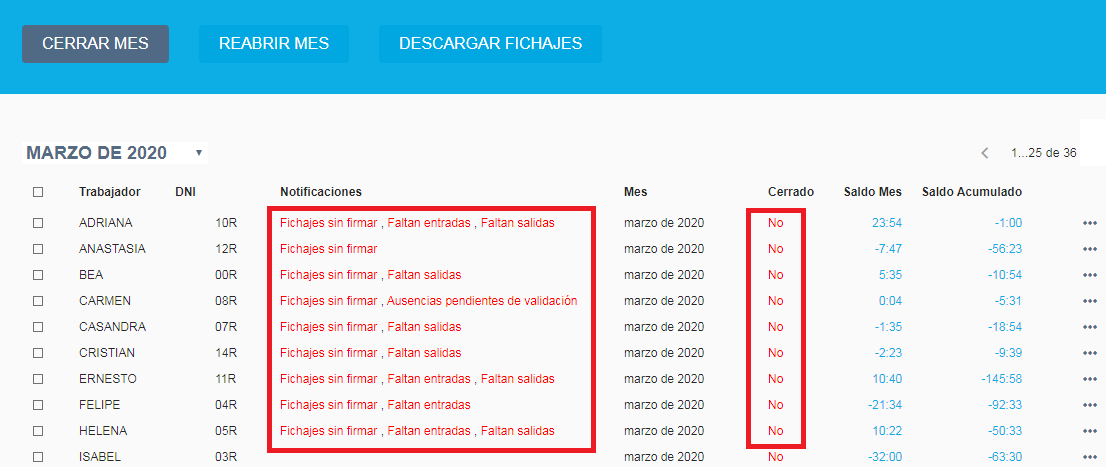
Una vez tratadas todas las ausencias, podremos cerrar el mes:


Se deberá aceptar el mensaje de confirmación y el mes quedará cerrado y tratado:
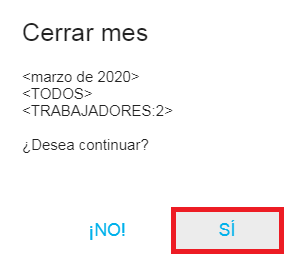
Es posible que tras acceder a nuestra sesión de ejornada en la plataforma web, algunos elementos se superpongan impidiendo al usuario una navegación correcta en la aplicación.
Este es debido a que algunos navegadores no se encuentran optimizados para ofrecer la visualización de los nuevos contenidos, formatos o interfaces que se aplican durante el desarrollo web.
Por ello, ofrecemos una lista de los navegadores soportados para visualizar correctamente ejornada y garantizar un funcionamiento óptimo:
Navegadores soportados:
- Google Chrome
- Mozilla Firefox
- Edge
- Safari
Navegadores NO soportados:
- Internet Explorer
De igual forma, para acceder a ejornada desde un dispositivo móvil o Tablet, recomendamos realizar el acceso directamente desde la app.
Si se intenta el acceder a través de un navegador web desde un dispositivo móvil o Tablet es posible que el contenido no se muestre correctamente.
Esta utilidad permite al cliente compensar las horas extra generadas por los trabajadores, y de esta forma mantener un control de los saldos.
En primer lugar, para generar una compensación de horas debemos establecer cómo van a computar las horas extras.
En el apartado configuración se debe seleccionar qué tramo de tiempo se considera hora extra:
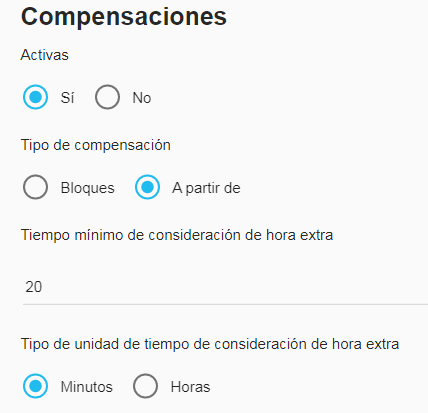
Para poder generar una compensación, el trabajador debe haber generado tiempo extra.
El apartado compensaciones se encuentra en la ventana de edición del trabajador:
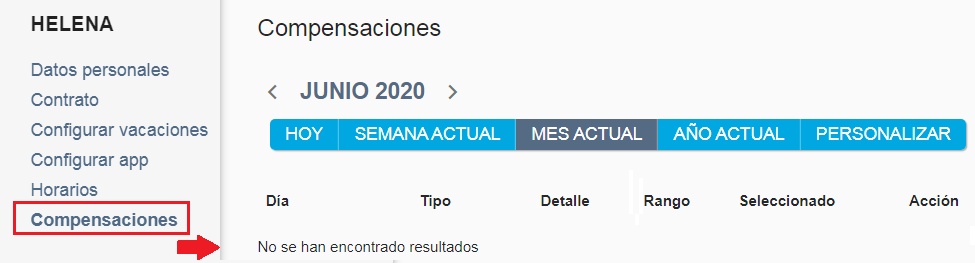
Para crear una nueva compensación debemos pulsar el botón correspondiente:
![]()
En la parte derecha, aparecen las fechas y el tiempo extra que ha generado el trabajador:
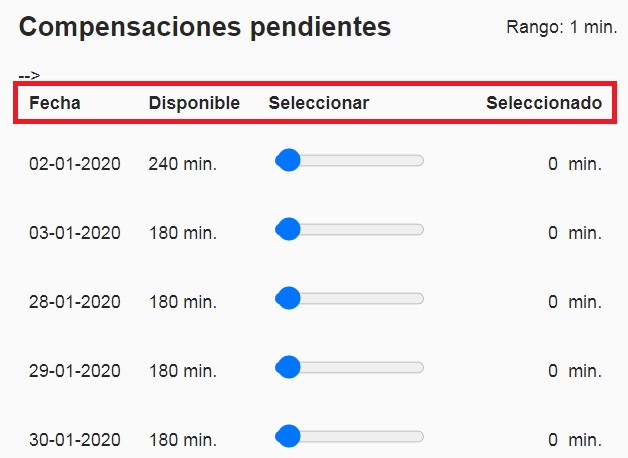
Existen cuatro formas de compensar las horas extras:
Compensar con mes cerrado en saldo negativo:
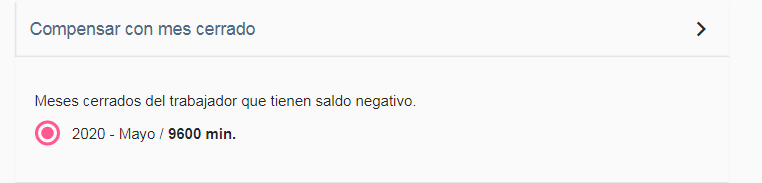
Económicamente:
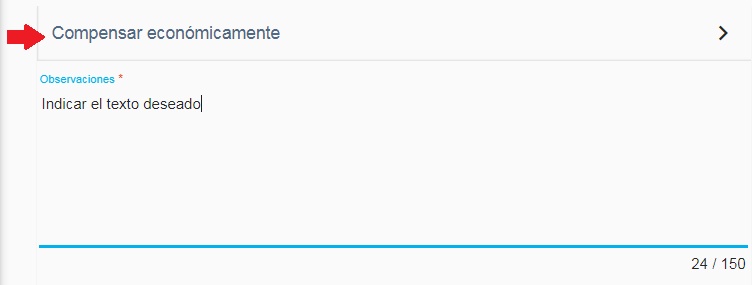
Creando una nueva petición de ausencia no retribuida:
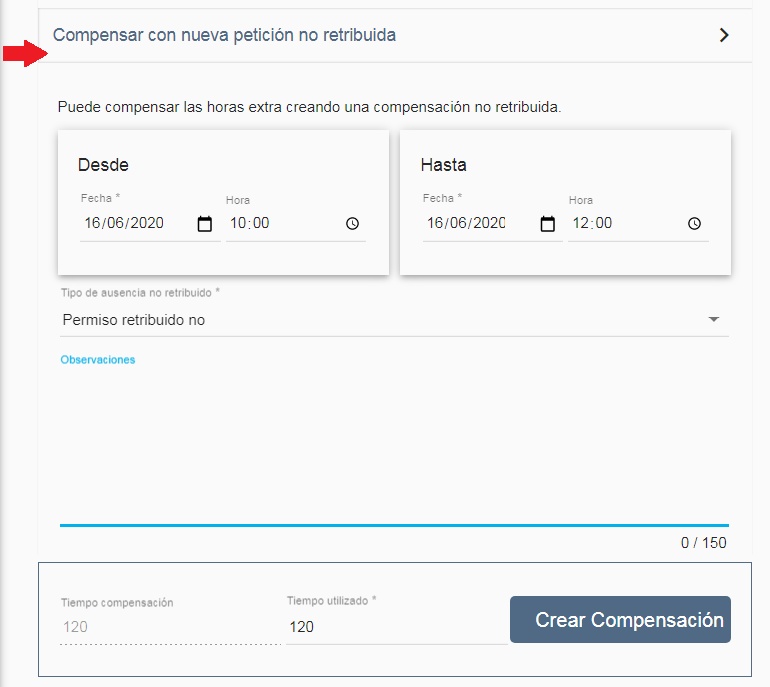
Vinculando una petición de ausencia no retribuida ya solicitada:
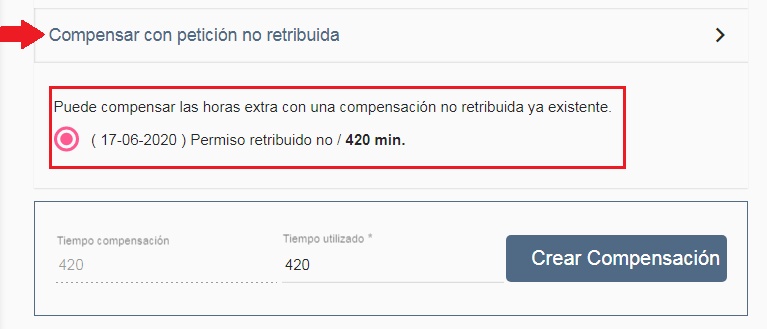
Una vez creadas las compensaciones, aparecerán listadas para su revisión en la ventana principal del apartado compensaciones:
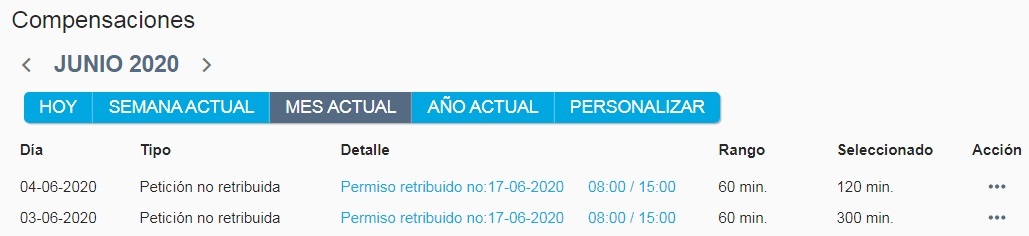
Las ausencias de los trabajadores pueden ser consultadas desde el menú de gestión:
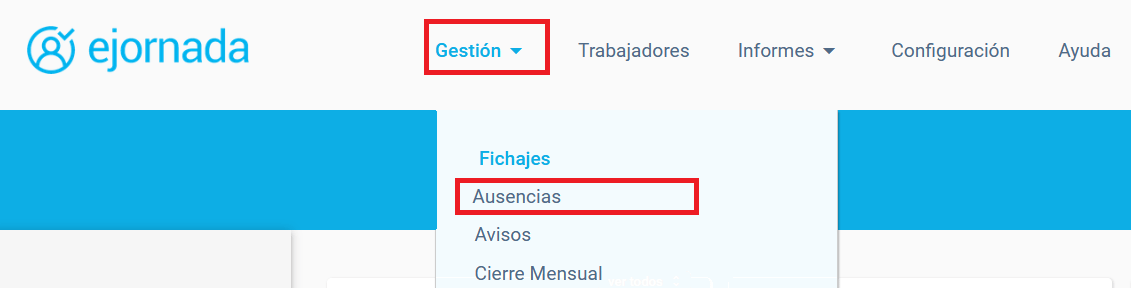
Se mostrará la siguiente ventana donde puede visualizar la siguiente información:
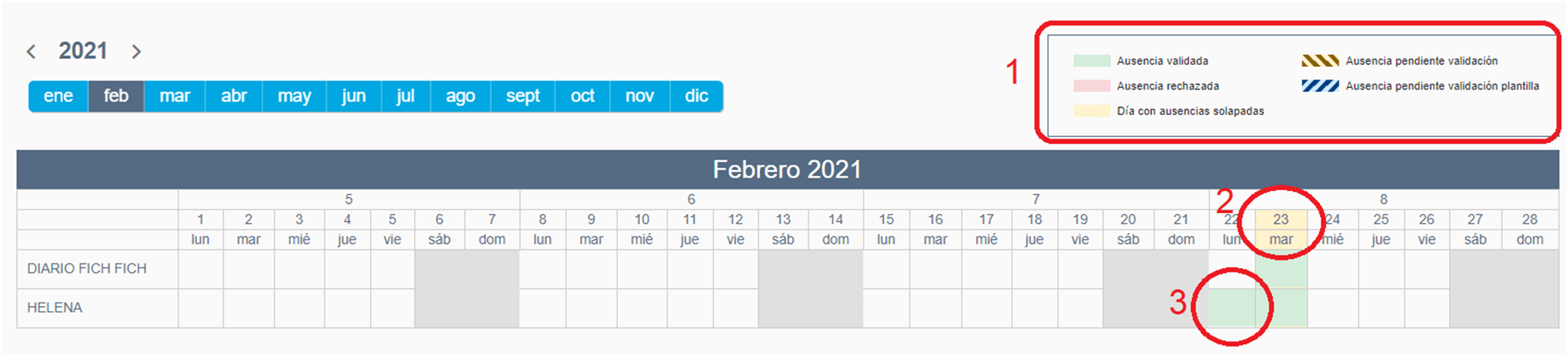
1 Leyenda. Estados de ausencias posibles
2 Días con ausencias coincidentes
3 Ausencia Validada
Utilizando los filtros que encontramos en la parte izquierda de la pantalla, podemos visualizar las ausencias por fecha, estado y tipo.
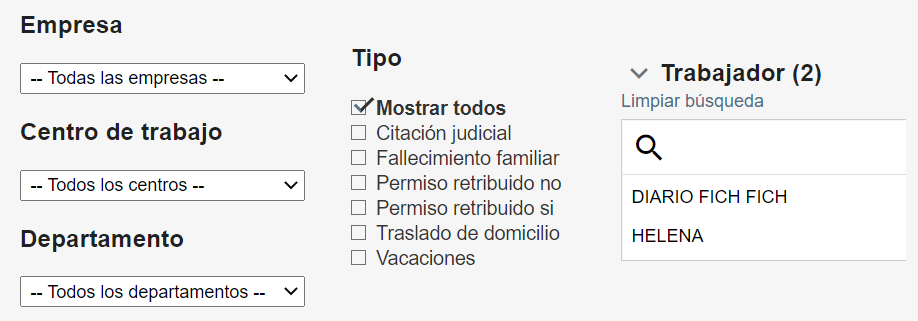
En la gestión de ausencias se visualizan las siguientes opciones:
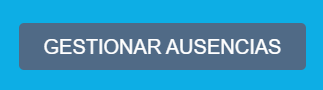
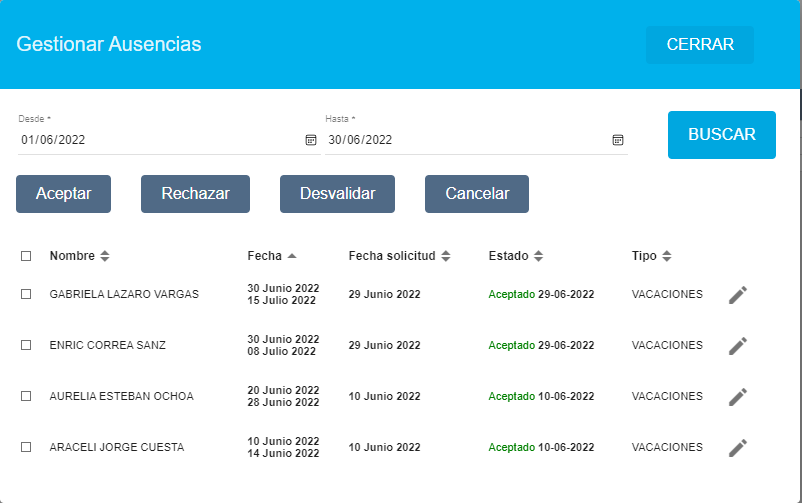
Rechazar: Rechaza las ausencias seleccionadas.
Aceptar: Valida las ausencias seleccionadas.
Desvalidar: Devuelve al estado pendiente de validación una ausencia ya validada.
Cancelar: Elimina las ausencias seleccionadas.
Normativa
Se dispone de un contrato de Encargo de tratamiento adaptado al RGPD y la LOPDGDD que puede solicitar en administracion@microdata.es.
En cuanto a la aplicación, solo la empresa tiene acceso a los datos de todos los trabajadores, y los propios trabajadores a su cuenta de trabajador por lo que no hay ningún problema de incompatibilidad con la Ley Orgánica 3/2018 de Protección de Datos Personales y Garantida de los Derechos Digitales.
Los datos personales presentados en el aplicación son Nombre completo del trabajador, DNI, Dirección, correo electrónico, móvil y datos del contrato de trabajo, todos los datos son facilitados por el trabajador en el momento de su contratación y son datos de Tipo de Categoría: Básicos.
En el momento de la contratación se puede entregar a los trabajadores la Cláusula de Información al Trabajador, donde si lo desean podrán incluir una cláusula indicado la utilización de un sistema de fichaje digital o enviar a los trabajadores una circular indicando el uso del sistema para fichajes donde lleguen a un acuerdo de su uso y contabilización de horas extras como indica el Real Decreto-ley 8/2019, de 8 de marzo.
Según lo dispuesto en la normativa sobre el control horario de jornada en las empresas, la flexibilidad horaria exige el cumplimiento de una determinada jornada mensual, libremente distribuida por el trabajador. El hecho de que un registro horario diario compute excesos de jornada no se interpretará como trabajo extraordinario o por encima del pactado si, analizados los registros de los restantes días del mes, queda acreditado el cumplimiento de la jornada mensual ordinaria.
En coherencia, cualesquiera otros períodos de referencia a los fines redistributivos seguirán idéntica regla.
El término “descanso” está estrechamente relacionado con el tiempo de trabajo, cuestión de vital importancia en la normativa laboral. El Estatuto de los Trabajadores (ET) regula en el artículo 34, entre otros aspectos, el tiempo máximo de trabajo por día y el tiempo de descanso entre jornadas laborales o durante el desempeño del trabajo.
Así, el artículo 34.4 del Estatuto de los Trabajadores establece que “[…] Siempre que la duración de la jornada diaria continuada exceda de seis horas, deberá establecerse un periodo de descanso durante la misma de duración no inferior a quince minutos. Este periodo de descanso se considerará tiempo de trabajo efectivo cuando así esté establecido o se establezca por convenio colectivo o contrato de trabajo”.
La normativa laboral española no define lo que es un descanso, sino que se limita a señalar que los trabajadores tienen derecho a un tiempo de descanso diario cuando su jornada laboral exceda de 6 horas. Además, la ley tampoco señala aspectos como qué actividades puede realizar el trabajador durante dicha pausa. El Estatuto de los Trabajadores se limita a señalar cuáles son las condiciones marco y los tribunales españoles, a través de su jurisprudencia, han ido resolviendo los conflictos entre trabajador y empresario que han ido surgiendo al respecto.
Así, podemos señalar:
- El descanso siempre es obligatorio para jornadas laborales que excedan de 6 horas (a excepción de la jornada es partida).
- El descanso debe disfrutarse en medio de la jornada, nunca al principio o al final de esta.
- El tiempo de descanso no tiene que ser retribuido obligatoriamente, dependerá de lo establecido en el convenio colectivo o en el contrato de trabajo.
- En caso de que, por el tipo de actividad, el descanso no pueda disfrutarse, este deberá ser retribuido, porque de lo contrario supone la prestación de horas extra.